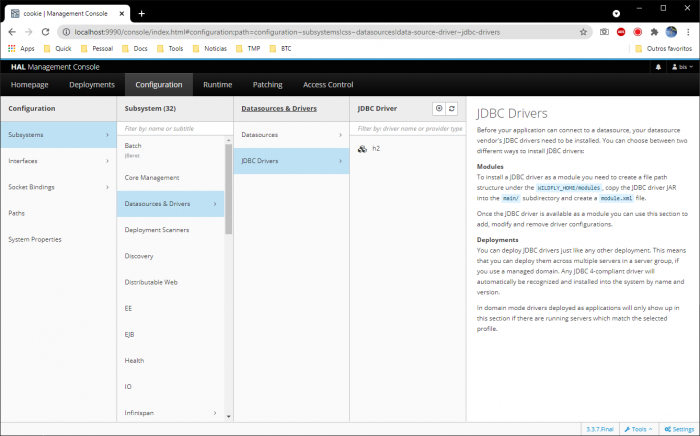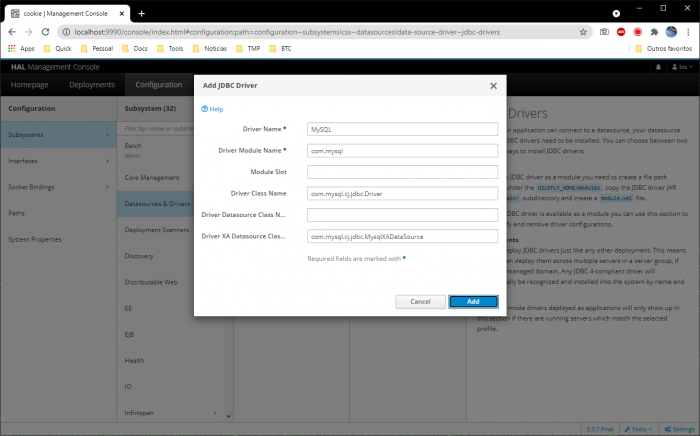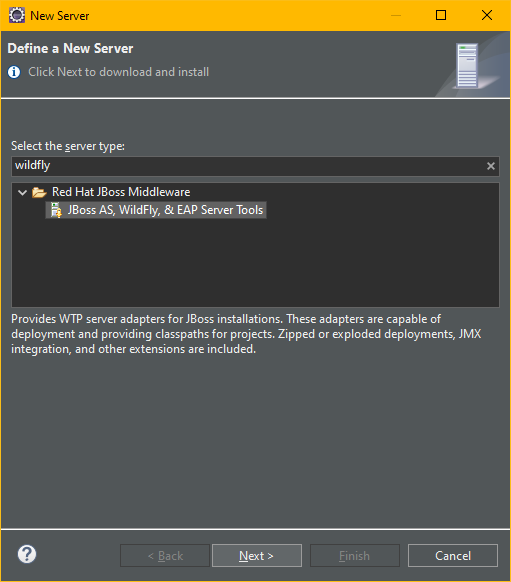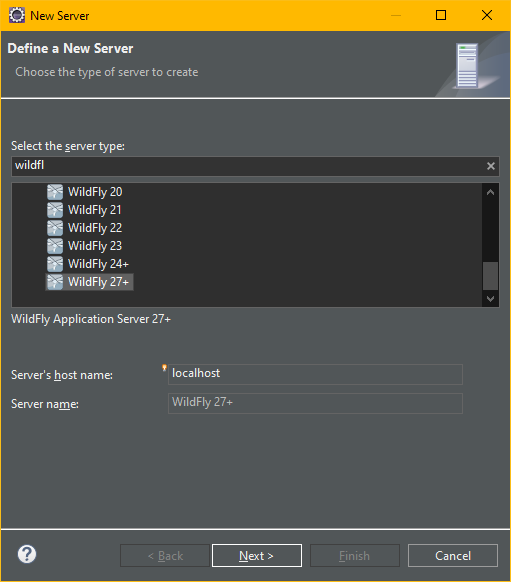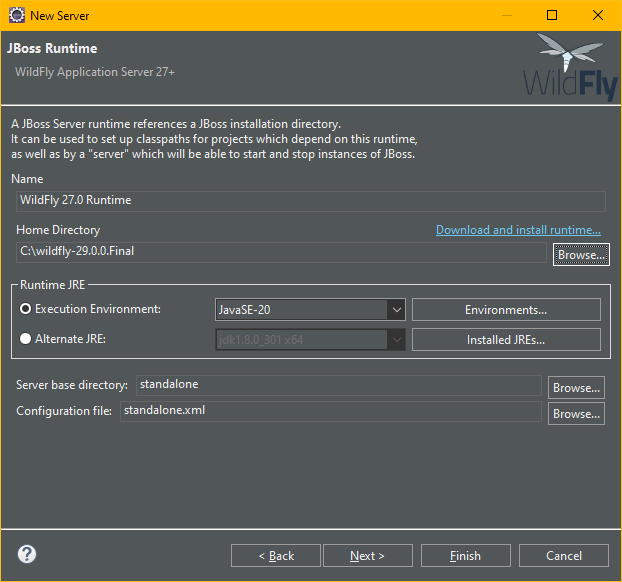Ambiente Desenvolvimento e Produção
Ambiente e Versões Homologados
Registro das versões e sistema utilizados durante o processo de certificação do ambiente:
- Java
- jdk-20.0.2 x64bits - Para servidor de aplicações
- jdk-8u301 - Para alguns módulos e aplicações quando necessário. Deve ser documentado no módulo o uso da versão 32 ou 64 bits.
- IDEs
- Eclipse: eclipse-jee-2023-06-R-win32-x86_64.zip
- Servidor de Aplicações
- wildfly-29.0.0.Final
- Versionamento
- Deixamos de utilizar o SVN próprio e utilizar os repositórios privados do GitHub.
- O Eclipse já vem com o EGit (plugin da própria eclipse instalado e com suporte)
Instalação do WildFly
- Faça o 'download' da versão homologada pelo BIS em https://www.wildfly.org/downloads/
- Descompacte o conteúdo em 'C:\'
Definindo o caminho do Java
Para garantir que o WildFly utilizará o Java homologado, e não o java padrão disponível no sistema, é preciso forçar o caminho do JAVA_HOME em suas configurações.
- No Windows
- Edite o arquivo 'WILDFLY_HOME\bin\standalone.conf.bat'
- Procure a linha 'rem set "JAVA_HOME=C:\opt\jdk1.6.0_23"', remova o 'rem' e a corrija para que aponte para o JDK homologado
- No Linux
- Edite o arquivo 'WILDFLY_HOME\bin\standalone.conf'
- Procure a linha '#JAVA_HOME="/opt/java/jdk"', remova o '#' e a corrija para que aponte para o JDK homologado
Adicionando Usuário Administrador
- Execute o comando WILDFLY_HOME\bin\add-user'
- Escolha a opção 'Management User'
- Crie o usuário 'bis'
- Senha 'biserp2003'
- Deixe em branco os grupos adicionais do usuário (apenas pressione ENTER)
- Confirme com 'Yes' as próximas perguntas

|
|
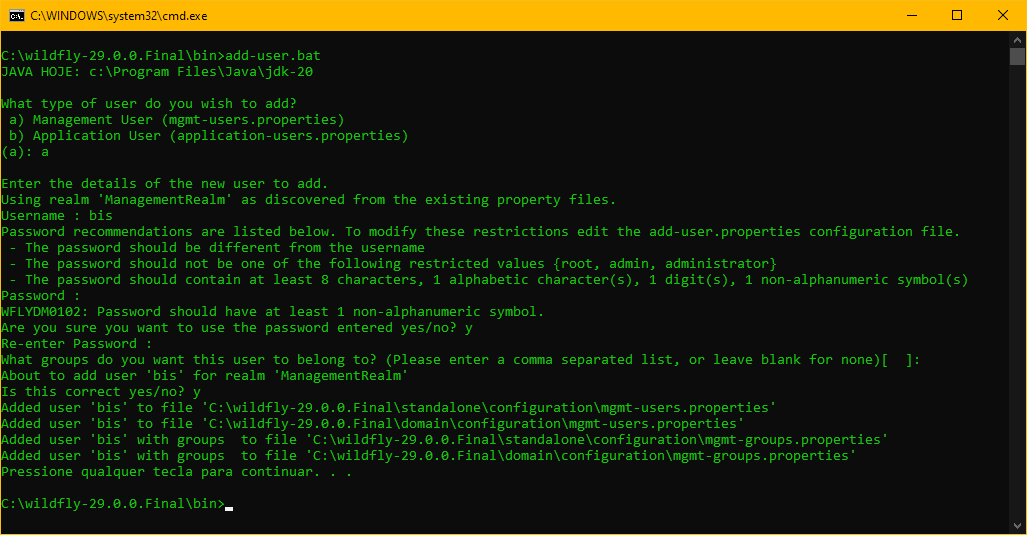
Incluindo o Driver JDBC do MySQL
- Baixe o JDBC homologado pelo BIS
- Para a versão 8.0.11: baixe com
wget https://downloads.mysql.com/archives/get/p/3/file/mysql-connector-java-8.0.11.tar.gz
- Descompacte com
sudo tar -xvf mysql-connector-java-8.0.11.tar.gz
- Para a versão 8.0.11: baixe com
- Cria a pasta 'WILDFLY_HOME\modules\system\layers\base\com\mysql\main'
- Copie o JAR do JDBC para esta pasta
- Crie um arquivo 'module.xml' dentro da pasta com o seguinte conteúdo:
<?xml version="1.0" encoding="UTF-8"?>
<module name="com.mysql" xmlns="urn:jboss:module:1.9">
<resources>
<resource-root path="mysql-connector-java-8.0.11.jar" />
</resources>
<dependencies>
<module name="javax.api"/>
<module name="javax.transaction.api"/>
</dependencies>
</module>
Iniciando o Servidor
Para iniciar o servidor execute o comando 'WILDFLY_HOME\bin\standalone'.

|
|
Configuração do Datasource
Configuração do Driver JDBC
- Com o servidor já em execução, acesse o 'Painel de Administração'.
- Acesse 'Configuratoin -> Subsystem -> Datasources & Drivers -> JDBC Drivers'.
- Clique no botão de '+' para adicionar uma nova configuração do Driver do MySQL
- Complete os campos com as seguintes informações:
- Driver Name - MySQL
- Driver Module Name - com.mysql
- Driver Class Name - com.mysql.cj.jdbc.Driver
- Driver XA Datasource Class - com.mysql.cj.jdbc.MysqlXADataSource
Configuração do DataSource BIS10
- Acesse 'Configuratoin -> Subsystem -> Datasources & Drivers -> Datasources'.
- Clique no Botão '+' e escolha a opção 'Add Datasoruce para adicionar um novo DataSource. (Não seleciona a opção XA!)
- Escolha a opção 'Custom'. Apesar de existir uma opção do MySQL, ela não permite as configurações necessárias.
- Em Atributes preencha com:
- Name - BISDS
- JNDI Name - java:/jdbc/BISDS
- Em JDBC Driver apenas escolha o driver que configuramos anteriormente MySQL
- Em Connection complete com:
- Connectino URL - jdbc:mysql://localhost:3306?useSSL=false&allowPublicKeyRetrieval=true&serverTimezone=America%2FSao_Paulo
- User Name - Usuário do MySQL
- Password - Senha do MySQL
- Security Domain - deixar em branco
- Teste a conexão e finalize a criação do DS

|
|
Configurações Adicionais Servidor Linux (Produção)
TimeZone
Embora a partir da versão 10 o BIS utilize o LocalDate, o sistema ainda apresenta alguns "pontos falhos" em que se utilizar do TimeZone do sistema. Por isso é necessário que o servidor esteja configurado para o TimeZone 'America/Sao_Paulo'.
Configurando o TimeSync Service no Amazon Linux
- Exclua o NTP atual:
sudo yum erase 'ntp*'
- Instale o Chrony:
sudo yum install chrony
- Configure o NTP da Amazon (Talvez o mais recomendado seja instalar o NTP brasileiro, mas confiando que o da amazon terá os horários de verão configurados corretamente, mantive). Edite o arquivo /etc/chrony.conf. Se a linha não existir crie-a depois das instruções server ou pool. Caso exista, recomendo que passe para baixo de todas.
sudo nano /etc/chrony.conf
server 169.254.169.123 prefer iburst minpoll 4 maxpoll 4
- Reinicie o serviço:
sudo service chronyd restart
- Para visualizar se o server está sendo utilizado corretamente, utilize o comando:
chronyc sources -v
- Ou as métricas de sincronização com:
chronyc tracking
Configurando o TimeZone
Para ver os TimeZones disponíveis navegue dentro da pasta /usr/share/zoneinfo. Neste tutorial já vamos configurar para America/Sao_Paulo.
- Abra o arquivo /etc/sysconfig/clock
sudo nano /etc/sysconfig/clock
- Altere seu conteúdo conforme abaixo:
- ZONE="America/Sao_Paulo"
- UTC=true
- Crie um symLink para o arquivo de TimeZone correspondente, conforme exemplo abaixo:
sudo ln -sf /usr/share/zoneinfo/America/Sao_Paulo /etc/localtime
- Reinicie a instância
sudo reboot
- Verifique a data com
date
Eclipse
Instalação
- Baixe o eclipse diretamente do site Eclipse Fundation.
- Instale descompactando o .zip em seu local de preferência.
Definição da VM para Execução do Eclipse
Se precisar definir a VM para execução (inicialização) do Eclipse. Edite o arquivo eclipse.ini na raiz do eclipse, e inclua/modifique os parâmetros como o exemplo abaixo:
-vm c:/Program Files/Java/jdk-19/bin/javaw.exe

|
|
JAutoDoc
Este plugin permite que todo o javaDoc criado para um "field" (atributo da classe) seja replicado automaticamente nos métodos Get e Set ao pressionar a tecla de atalho 'CTRL+ALT+J'.
Instalação pelo MarketPlace
- Vá em 'Help -> Eclipse Marketplace' e procure por 'JAutoDoc'.
- Clique em Instalar siga os passos e Reinicie quando solicitado
Configuração do Módulo
- Após a instalação vá no menu 'Windows > Preferences', no caminho 'Java > JAutoDoc' e clique no botão 'Import All...' para importar as configurações usadas no projeto BIS.
- O arquivo com as opções salvas ficam no projeto 'BIS' no arquivo 'etc\Environment Setup\jautodoc-eclipse.xml'.
Configurando o JDK e Bibliotecas no Eclipse
Ao carregar o pom.xml do Maven, o Eclipse configurará o projeto para utilizar o Execution Environment de acordo com a versão do JDK definida no arquivo. Por isso, é importante que o Execution Environment do Eclipse esteja apontando para o JDK homologado. Atualmente o Execution Environment é o JavaSE-1.8.

|
|
- Vá em 'Windows -> Preferences -> Java -> Installed JREs'
- Adicione a instalação do JDK homologado apontando para a pasta do JDK de 64 bits homologado.
- Repita o passo anterior para a versão do JDK de 32 bits homologado.
- Vá em 'Windows -> Preferences -> Java -> Installed JREs -> Execution Environment e em JavaSE-1.8 escolha o JDK 64bits homologado.

|
|
Configurando o WildFly
Antes de configurar o Servidor é necessário baixar o plugin do servidor.
- Vá na aba 'Servidor e click para criar um novo servidor.
- Na tela que se abre, escolha 'JBoss AS, WildFly, & EAP Server Tools' e clique em Next. Este passo pode demorar.
- Termine os passos do Wizard até finalizar. Aguarde o fim da instalação e reinicie se for solicitado.
- Após o término e reinicio do Eclipse, volte à aba 'Servers' e clique em adicionar um novo servidor novamente.
- Desta vez escolha a opção 'WildFly27+', e deixe o Server Name como 'WildFly'.
- Clique em 'Next.
- Na próxima imagem escolha a opção 'Management Operation' para que o Eclipse controle o WildFly corretamente.
- * Para que o eclipse controle adequadamente o a instalação do WildFly precisa ser realizada como orientado nesta página.}}
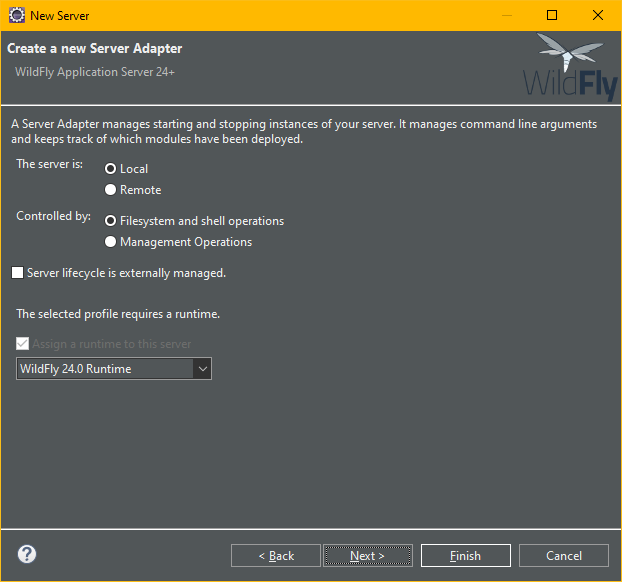
- Na definição de RunTime, selecione o ambiente conforme homologado.
- Clique em Finish
Formatação do Código
É importante que todo desenvolvedor formate o código do mesmo modo para que o versionamento do código não passe a tratar as diferentes formatações de código como alterações no arquivo. Para facilitar as configurações o BIS utiliza as mesmas configurações definidas no RFW, e já tem um arquivo de formatação, para usa-lo basta seguir os seguintes passos:

|
|
- Vá em 'Window -> Preferences'
- Depois em 'Java -> Code Style -> Formatter' e 'Import...'
- Escolha o arquivo 'Eclipse Code Style Formatter.xml' disponível no caminho RFW.Kernel\etc\Eclipse Setup
Organização dos Imports
Organizar os imports segue a mesma lógica da formatação de código, é obrigatória para evitar que o versionamento identifique a organização de imports como alteração do código.
Há um arquivo modelo disponível em RFW.Kernel\etc\Eclipse Setup que pode ser importado diretamente.
Em caso de falha, configure seu eclipse conforme imagem a seguir:
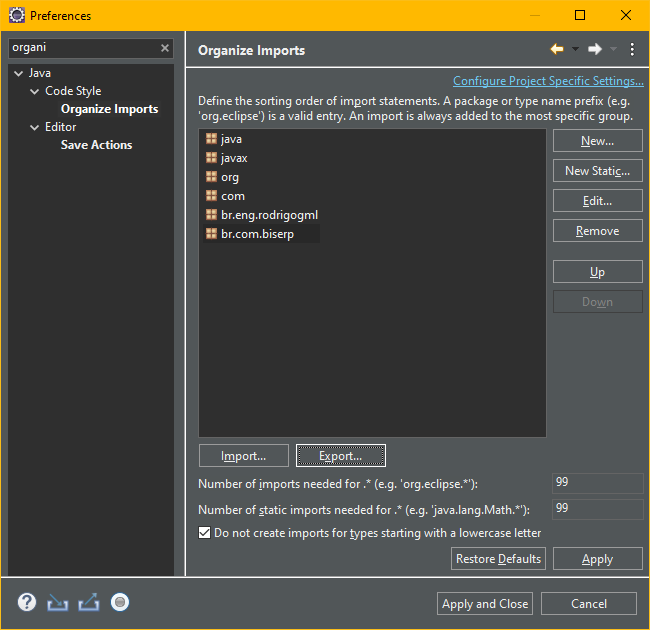
Automatizando as Formatações ao Salvar o Código
Algumas ações podem ser definidas no eclipse para que realize automaticamente ao salvar, automatizando algumas funções que acabam sendo esquecidas pelo desenvolvedor. Para isso vá no menu Window -> Preferences, em seguida escolha a configuração em Java -> Editor -> Save Actions e configure como a imagem abaixo:
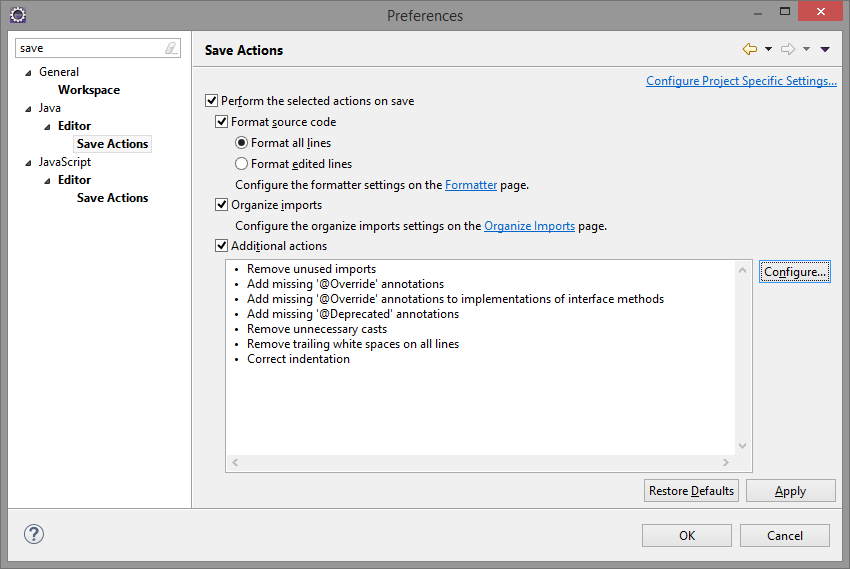
Configurando o Git para Trabalhar com o GitHub

|
|
Criando a Chave SSH
Se ainda não tiver uma chave SSH que queira utilizar, podemos cria-la utilizando o próprio Eclipse.
- Navegue em Window > Preferences > General | Network Connections | SSH2, na aba Key Management
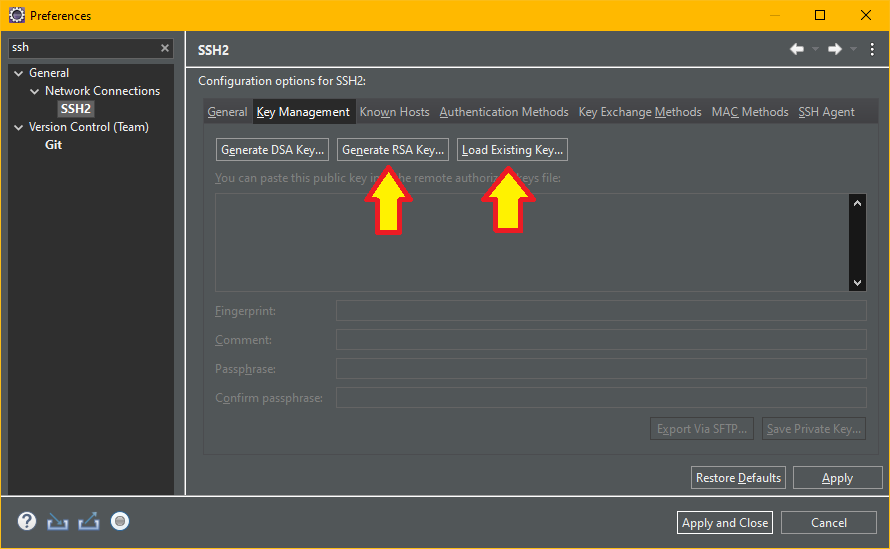
- Clique em Generate RSA Key ou Load Existing Key para criar ou importar suas chaves privadas.
- Configure o comentário desejado e uma senha para proteger sua chave.
- Copie todo o conteúdo da chave pública (Provavelmente começando com ssh-rsa
- Clique em Apply and Close
Configurando a Chave no GitHub
Agora, é preciso configurar o GitHub para aceitar sua chave de autenticação:
- Abra o site do Git Hub e se autentique.
- Clique na imagem do seu perfil e depois em Settings.
- Depois no menu SSH and GPG Keys
- Clique no botão New SSH key
- Dê um título para sua chave (só para sua referência), escolha Authentication Key e cole o conteúdo copiado da chave pública no campo Key.
- Pronto, sua chave será aceita pelo GitHub agora.
Fazendo Checkout do Código Existente
Para realizar o checkout do código:
- Utilize a função de importar projeto do eclipse, escolha Projects from Git.
- Escolha Clone URI.
- No GitHub, copie o link do código utilizando o SSH
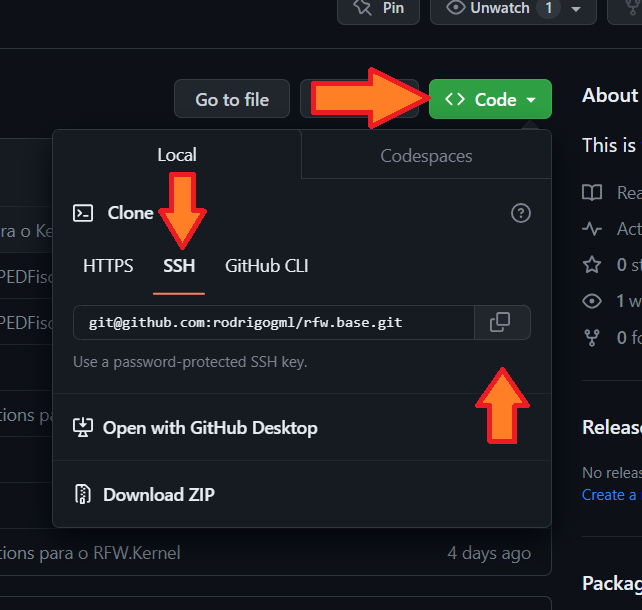
- Cole no campo URI da tela Import Projects from Git
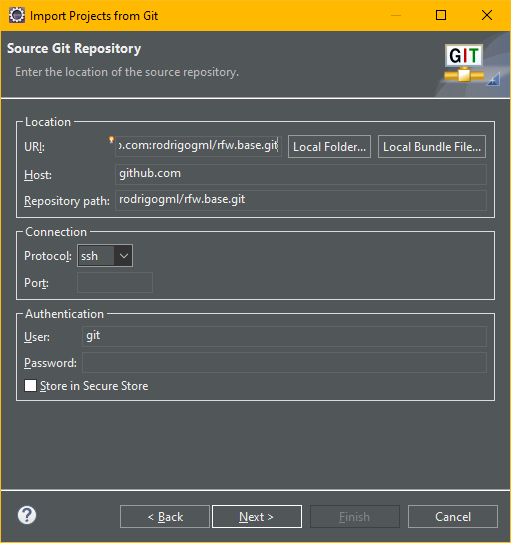
- Garanta que o protocolo ficou em ssh e deixe o usuário conforme sugerido git
- Termine a configurações como desejado, escolhendo o diretório de checkout, e no fim permita a importação do projeto no Eclipse.