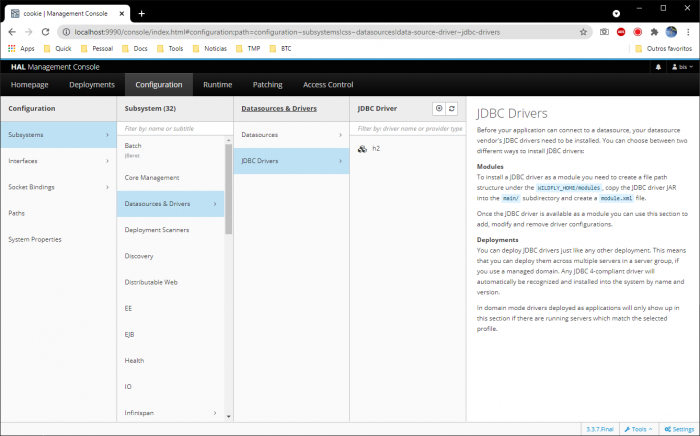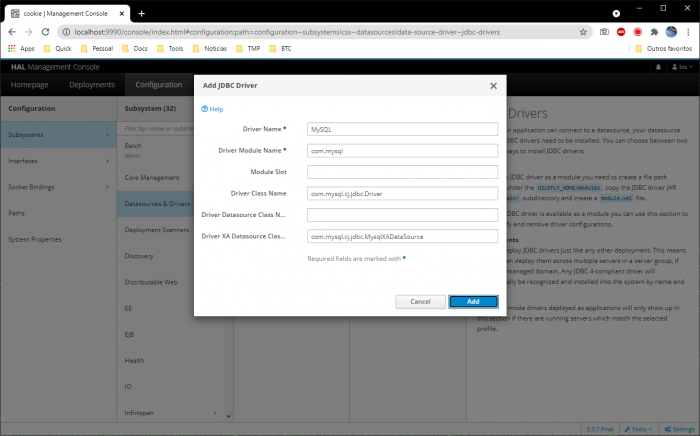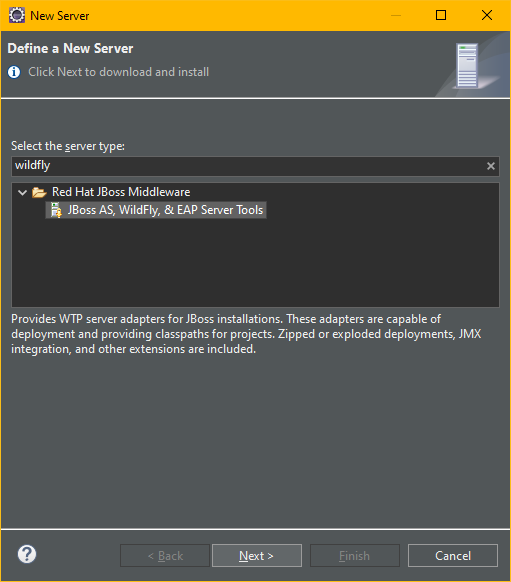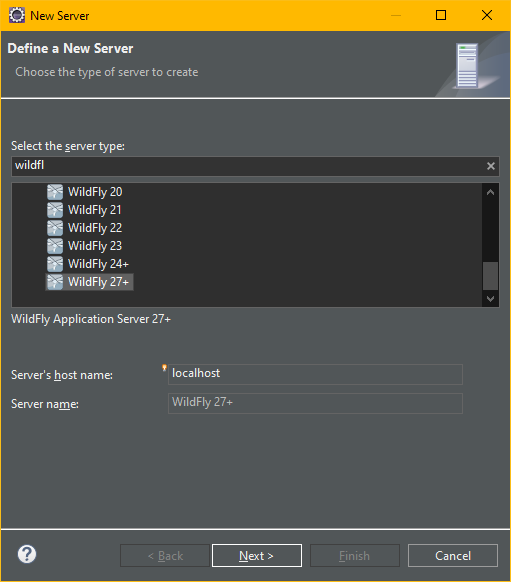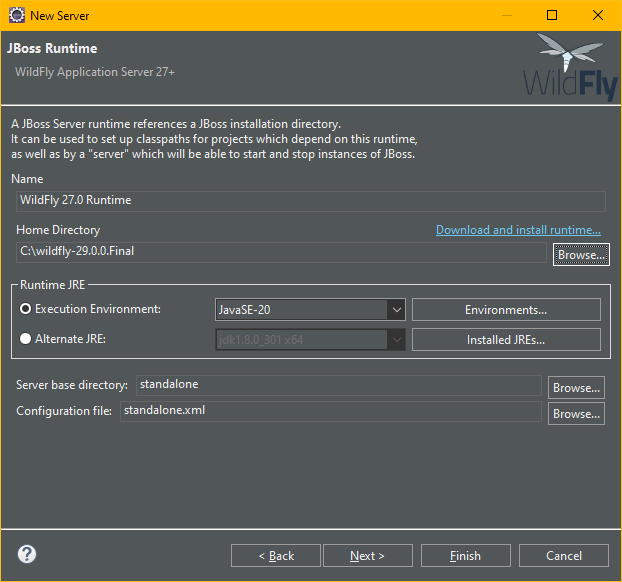Ambiente Desenvolvimento e Produção
Ambiente e Versões Homologados
Registro das versões e sistema utilizados durante o processo de certificação do ambiente:
- MySQL Workbench: 8.0.18
- Versionamento
- Deixamos de utilizar o SVN próprio e utilizar os repositórios privados do GitHub.
- O Eclipse já vem com o EGit (plugin da própria eclipse instalado e com suporte)
BIS2
- Java
- jdk-8u301 x64 - Por padrão para os módulos e aplicações WEB
- jdk-8u301 x32 - Para alguns módulos e aplicações que exigem a versão 32 (como por exemplo o BISPDV que precisa acessar as bibliotecas DLL do SAT).
- Servidor de Aplicações
- GlassFish Server Open Source Edition 4.0 (build 89)
- IDEs para Desenvolvimento
- Eclipse:
- Version: Luna J2EE (4.4) (Versão acima desta não terá o suporte ao Glassfish 3.1 e 4)
- Build id:
- Eclipse:

|
|

|
|
BIS10
- Java
- jdk-8u301 x64 - Por padrão para os módulos e aplicações WEB
- jdk-8u301 x32 - Para alguns módulos e aplicações que exigem a versão 32 (como por exemplo o BISPDV que precisa acessar as bibliotecas DLL do SAT).
- Servidor de Aplicações
- wildfly-24.0.1.Final
- IDEs para Desenvolvimento
- Eclipse:
- Version: 2022-09 (4.25.0) (Versão acima desta não terá o suporte ao Wildfly
- Build id: 20220908-1902
- Eclipse:
Instalação do JDK
- Baixe a versão do JDK homologada;
- Execute e siga os passos do Wizard para completar a instalação. (Preferencialmente aceite as opções padrão de instalação)
Desabilitar Auto Update
Para evitar problemas de atualização automática, ou mesmo consumo de banda, vamos desligar a atualização automática do java no servidor. A atualização automática pode trocar a versão do Java por uma não homologada pelo BIS, fazendo com que funções importantes deixem de funcionar adequadamente. Por isso a atualização do JDK só é feita manualmente e na versão homologada.
Para desabilitar a atualização automática proceda da seguinte forma:
- Abra o Painel de Controles > Java
- Na Aba Atualizar, desmarque a caixa Verificar se Há Atualizações Automaticamente.
- Ao desmarcar aparece um diálogo de confirmação, clique em Não Marcar
- Confirme clicando em OK
Instalação do MySQL
Utilizando o Instalador para Windows
- Execute o Instalador e escolha a opção de instalação apenas do Servidor.

|
|
- Ao fim da instalação o será iniciado o processo de configuração do Servidor, escolhas as seguintes opções:
- Standalone MySQL Server / Classic MySQL Replication, next;
- Config Type: Server Machine, next;
- Configure a senha do banco como biserp2003, não adicione nenhuma outra conta, next;
- Configure o serviço com o nome mysql, e deixe rodar como Standard Service Account, next;
- Em Plugins e Exceptions não há nada para alterar, next;
- Clique em Execute para configurar o servidor.
- Finalize o Wizard principal de instalação.

|
|
Utilizando o ZIP - Sem instalador
- Descompacte o conteúdo na pasta desejada. No windows, recomendável o próprio C:
- (Opcional) Renomeie a pasta para "MySQL", removendo a definição da versão da pasta. Caso necessário a versão pode ser obtida pelo comando:
mysql --version
- Crie um arquivo my.ini na pasta do mysql e cole o seguinte conteúdo corrigindo os caminhos:
[mysqld] # set basedir to your installation path basedir=c:\\mysql # set datadir to the location of your data directory datadir=c:\\mysql\\data # set directory to export files on dump #secure-file-priv=c:/Dumps # Troca o padrão do SQL_MODE para que seja possível usar select com groupBy e colunas que não estejam agregadas, sem ter que usar a função any_value() em casa coluna do select. # O valor definido aqui é o valor padrão do próprio MySQL removendo apenas o ONLY_FULL_GROUP_BY, acrescentado a partir da versão 5.7.x como padrão. sql_mode=STRICT_TRANS_TABLES,NO_ZERO_IN_DATE,NO_ZERO_DATE,ERROR_FOR_DIVISION_BY_ZERO,NO_ENGINE_SUBSTITUTION # Força que cada tabela do InnoDB tenha seu próprio arquivo, evitando que o mysql cresça sem limites os arquivos 'ibdata1' e 'ibdata?' innodb_file_per_table=1

|
|
- O MySQL do ZIP não contem a pasta "data" criada com as tabelas iniciais do banco "mysql". Para cria-la utilize o comando:
mysqld --initialize-insecure
- Note que este comando inicializará o banco com um usuário root sem senha, mas vamos configura-la na sessão seguinte.
- Para inicializar o servidor e verificar se tudo corre bem, utilize o seguinte comando:
mysqld --console
- Para instalar o MySQL como um serviço do windows utilize:
mysqld --install <servicename>

|
|
- Para inicializar o MySQL como um serviço utilize:
net start mysql
Configurar o MySQL
- Acesse o MySQL executando o comando abaixo:
c:\mysql\bin\mysql -uroot -p

|
|
- Caso não tenha definido uma senha para o root, é bom defini-la. Para definir a senha de um usuário utilize a sintaxe:
SET PASSWORD FOR 'root'@'localhost' = 'biserp2003';
- Cria uma nova base de dados com o nome "bis_kernel" para as tabelas compartilhadas do sistema e a "bis_bis" para base da primeira empresa (a própria BIS):
CREATE DATABASE bis_kernel; CREATE DATABASE bis_bis;
- Muda para entre as bases de dados criadas com o comando:
USE bis_kernel;
ou
USE bis_bis;
- Importe o(s) script(s) base nesta base de dados com o comando abaixo. Comece pelo script do kernel, já que as tabelas das empresas tem FKs que dependem da base do kernel.
mysql -uroot -p bis_kernel <filename_path>\bis_kernel_10.0.0.sql;
e
mysql -uroot -p bis_bis <filename_path>\bis_bis_10.0.0.sql;

|
|

|
|

|
|

|
|

|
|
Instalação do Glassfish
Usado para o BIS2!
- Faça download da versão homologada pelo BIS do Glassfish.
- Descompacte o conteúdo do .ZIP no drive 'C:\'
Configurando JDK Utilizado
A instalação o Glassfish tenta utilizar o "java" que estiver no path do sistema, isso é, ele simplesmente chama por "java" sem se preocupar com caminho para inicia-lo. Se o java padrão for o correto não é preciso fazer nada, embora seja recomendado definir exatamente o caminho a ser utilizado, assim, se no futuro alguma nova versão for instalada o Glassfish não passará a utilizar "outra versão" inadvertidamente.
Para configurar o glassfish edit o arquivo em <installdir>\glassfish\config\asenv.bat e acrescente a linha abaixo no final do arquivo para definir o home do JDK a ser utilizado:
set AS_JAVA=c:\Program Files\Java\jdk1.8.0_40
Domínio BISERP

|
|
Para separar a aplicação, ou mesmo permitir mais de uma aplicação na mesma máquina, podemos criar domínios separados para cada aplicação. Mesmo que ao iniciar o Glassfish crie um domínio padrão chamado 'domain1', para o ambiente de produção é recomendado criar um domínio diferente. Para o BISERP recomendamos criar um domínio nomeado 'BISERP'. Para isso utilize o comando:
c:\glassfish4\glassfish\bin\asadmin create-domain --portbase 9000 BISERP

|
|
- portbase - é o número da porta base. A partir dessa porta todas as outras portas padrão serão somadas. Por exemplo, se passar como porta base "9000", as portas criadas serão 9080 para http, 9048 para a porta administração, e assim por diante. Para o BISERP recomendamos passar como parâmetro o valor: 9000.

|
|
Permitir Acesso Remoto à tela Admin
O Glassfish 4 exige que o acesso remoto seja feito através de https na máquina local. Para permitir que o acesso possa ser feito de outra máquina temos de habilitar o login seguro no domínio. Antes de executar a configuração necessária precisamos primeiramente 'levantar' o domínio:
asadmin start-domain BISERP
Para realizar a liberação do acesso utilize:
asadmin --host localhost --port 9048 enable-secure-admin
- host: endereço da máquina onde está o glassfish, provavelmente localhost se feito da mesma máquina.
- port: porta do admin - domain1 = 4848; BISERP = 9048
Bibliotecas no Servidor de Aplicações
Devemos copiar as bibliotecas existentes no projeto BISERP na pasta etc/containerlibs para a pasta lib do domínio que será usado, pois são bibliotecas genéricas que precisamos que o GlassFish tenha em sua execução, como por exemplo as bibliotecas do JDBC do banco utilizado (atualmente MySQL). Se estiver com o domínio iniciado, reinicie-o para que ele carregue a nova biblioteca.
Configurar pool de conexões no banco de dados
Para que o BISERP funcione é necessário configurar um POOL de conexões com o banco de dados no Glassfish e depois um DataSource com o nome jdbc/BISERPDS.
- Entre na tela de administração do GlassFish, se seguiu os passos deste manual é:
- Para o ambiente de desenvolvimento: http://localhost:4848
- Para o ambiente de produção: http://localhost:9048
- Entre com o login criado durante a criação do domínio BISERP: pelos passos deste manual é biserp/biserp2003.
- Abra a sessão Resources/JDBC/Connection Pools para criar o novo pool
- Clique em criar new
- Dê o nome "MySQLPool", por exemplo
- Em Resource Type defina javax.sql.ConnectionPoolDataSource
- Escolha o banco de dados MySQL e clique em avançar.
- Nesta tela deixe as opções padrão e nas propriedades devemos definir no mínimo as seguitnes:
- User: biserp (usuário criado no mysql para acessar o banco, para desenvolvimento pode acessar diretamente com a conta root)
- Password: biserp2003 Senha do usuário do banco de dados
- Port: 3306 (Ou outra caso tenha trocado a porta do banco de dados)
- DatabaseName: biserp (Ou outra base que queira usar para desenvolvimento/produção)
- Url e URL: jdbc:mysql://localhost:3306/biserp
- Click em Finalizar.
- Agora na sessão Resouces/JDBC/JDBC Resources vamos criar o data source da aplicação
- Clique em New
- Em JNDI Name complete com "jdbc/BISERPDS" este valor não pode ser alterado pois é o resource que a aplicação procura.
- Escolha o Pool que definimos no passo anterior e confirme.
Para confirmar se tudo funcionou bem, pode entrar no JDBC Connection Pool, clicar no Pool que criamos no primeiro passo e clicar em PING. Se não for bem sucedido o erro dará uma pista do que está errado.

|
|
Instalando o Domínio BISERP como serviço do Windows
Para que o BIS levante-se automaticamente com o sistema é preciso configurar o domínio do glassfish como um serviço do Windows e configuração para iniciar automaticamente. Para criar o serviço execute o comando abaixo:
c:\glassfish4\glassfish\bin\asadmin create-service --name biserp biserp
Depois que o serviço for criado, é preciso garantir que está configurado para inicialização automática. Para isso:
- Abra a janela de Serviços[1] do Windows
- Procure o serviço com o nome BISERP GlassFish Server e dê um duplo clique para abrir suas propriedades
- Na opção Tipo de inicialização: garanta que esteja como Automático (Atraso na Inicialização)
- Clique em OK para confirmar.

|
|
Habilitar Debug Externo
Para fazer com que o servidor habilite o modo Debug ao inicializar, realize o seguinte procedimento:
- Entre no console administrativo;
- Abra o caminho Configurations > server-config > JVM Settings ou equivalente onde tenha sido feito o deploy da aplicação;
- Marque a caixa Debug: Enabled;
- Para especificar uma porta diferente para o Debug acrescente/altere a proriedade address=<port-number> na caixa "Debug Options" logo abaixo;
- É recomendável deixar na porta padrão, afinal o Debug só deve ser ligado em ambientes controlados!

|
|
Fazendo o Deploy do BISERP
Agora que o Glassfish já foi configurado corretamente, precisamos colocar a aplicação BISERP para executar. Para isso siga os passos abaixo:
- Entre na tela de administração do domínio BISERP, através do endereço http://localhost:9048, se você seguiu todos os passos deste manual.
- Selecione no menu a opção "Aplications"
- Click no Botão "Deploy"
- Na tela que abrir, click em "selecionar o arquivo" e escolhar o EAR do BISERP
- Após selecionar o arquivo, diversas novas opções aparecem, deixe todas nos seus valores padrão e click em OK. Esse passo pode demorar um pouco, entre subir o arquivo para o servidor e completar o deploy.
Neste ponto o BISERP já deve ser acessível através do endereço http://localhost:9080/BIS/.
Para fazer com que o site principal (raiz) do endereço a ser exibido seja a página do BIS, vá até no menu: "Configurations > server-config > VIrtual Servers > server" e na opção "Default Web Module" escolha a opção "<nome do deploy>#BISPresWAR.war".

|
|
Aplicação WEB Principal
É possível configurar a aplicação para ser acessível da raiz do domínio, isto é, ao invés do endereço http://localhost:9080/BIS/ usar o endereço http://localhost:9080/.
Para isso precisamos configurar o domínio para assumir que o BISWAR da aplicação BISERP é a aplicação web padrão seguindo os seguintes passos:
- Abra a administração do glassfish no endereço https://localhost:9048 e faça login
- Abra o menu-árvore no caminho Configurations > server-config > Virtual Servers > server
- Na tela de configuração que se abre do lado direito, no campo Default Web Module, escolha a opção do WAR padrão. A opção que terminar com BISWAR.war
- Clique em save do lado superior direito

|
|
Instalação do WildFly
- Faça o 'download' da versão homologada pelo BIS em https://www.wildfly.org/downloads/
- Descompacte o conteúdo em 'C:\'
Definindo o caminho do Java
Para garantir que o WildFly utilizará o Java homologado, e não o java padrão disponível no sistema, é preciso forçar o caminho do JAVA_HOME em suas configurações.
- No Windows
- Edite o arquivo 'WILDFLY_HOME\bin\standalone.conf.bat'
- Procure a linha 'rem set "JAVA_HOME=C:\opt\jdk1.6.0_23"', remova o 'rem' e a corrija para que aponte para o JDK homologado
- No Linux
- Edite o arquivo 'WILDFLY_HOME\bin\standalone.conf'
- Procure a linha '#JAVA_HOME="/opt/java/jdk"', remova o '#' e a corrija para que aponte para o JDK homologado
Adicionando Usuário Administrador
- Execute o comando WILDFLY_HOME\bin\add-user'
- Escolha a opção 'Management User'
- Crie o usuário 'bis'
- Senha 'biserp2003'
- Deixe em branco os grupos adicionais do usuário (apenas pressione ENTER)
- Confirme com 'Yes' as próximas perguntas

|
|
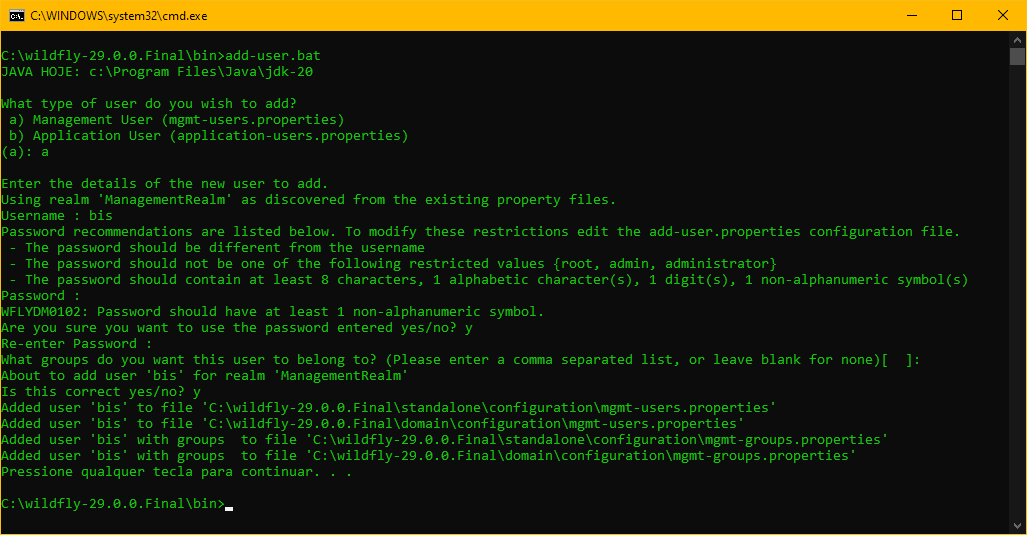
Incluindo o Driver JDBC do MySQL
- Baixe o JDBC homologado pelo BIS
- Para a versão 8.0.11: baixe com
wget https://downloads.mysql.com/archives/get/p/3/file/mysql-connector-java-8.0.11.tar.gz
- Descompacte com
sudo tar -xvf mysql-connector-java-8.0.11.tar.gz
- Para a versão 8.0.11: baixe com
- Cria a pasta 'WILDFLY_HOME\modules\system\layers\base\com\mysql\main'
- Copie o JAR do JDBC para esta pasta
- Crie um arquivo 'module.xml' dentro da pasta com o seguinte conteúdo:
<?xml version="1.0" encoding="UTF-8"?>
<module name="com.mysql" xmlns="urn:jboss:module:1.9">
<resources>
<resource-root path="mysql-connector-java-8.0.11.jar" />
</resources>
<dependencies>
<module name="javax.api"/>
<module name="javax.transaction.api"/>
</dependencies>
</module>
Iniciando o Servidor
Para iniciar o servidor execute o comando 'WILDFLY_HOME\bin\standalone'.

|
|
Configuração do Datasource
Configuração do Driver JDBC
- Com o servidor já em execução, acesse o 'Painel de Administração'.
- Acesse 'Configuratoin -> Subsystem -> Datasources & Drivers -> JDBC Drivers'.
- Clique no botão de '+' para adicionar uma nova configuração do Driver do MySQL
- Complete os campos com as seguintes informações:
- Driver Name - MySQL
- Driver Module Name - com.mysql
- Driver Class Name - com.mysql.cj.jdbc.Driver
- Driver XA Datasource Class - com.mysql.cj.jdbc.MysqlXADataSource
Configuração do DataSource BIS10
- Acesse 'Configuratoin -> Subsystem -> Datasources & Drivers -> Datasources'.
- Clique no Botão '+' e escolha a opção 'Add Datasoruce para adicionar um novo DataSource. (Não seleciona a opção XA!)
- Escolha a opção 'Custom'. Apesar de existir uma opção do MySQL, ela não permite as configurações necessárias.
- Em Atributes preencha com:
- Name - BISDS
- JNDI Name - java:/jdbc/BISDS
- Em JDBC Driver apenas escolha o driver que configuramos anteriormente MySQL
- Em Connection complete com:
- Connectino URL - jdbc:mysql://localhost:3306?useSSL=false&allowPublicKeyRetrieval=true&serverTimezone=America%2FSao_Paulo
- User Name - Usuário do MySQL
- Password - Senha do MySQL
- Security Domain - deixar em branco
- Teste a conexão e finalize a criação do DS

|
|
Configurações Adicionais Servidor Linux (Produção)
TimeZone
Embora a partir da versão 10 o BIS utilize o LocalDate, o sistema ainda apresenta alguns "pontos falhos" em que se utilizar do TimeZone do sistema. Por isso é necessário que o servidor esteja configurado para o TimeZone 'America/Sao_Paulo'.
Configurando o TimeSync Service no Amazon Linux
- Exclua o NTP atual:
sudo yum erase 'ntp*'
- Instale o Chrony:
sudo yum install chrony
- Configure o NTP da Amazon (Talvez o mais recomendado seja instalar o NTP brasileiro, mas confiando que o da amazon terá os horários de verão configurados corretamente, mantive). Edite o arquivo /etc/chrony.conf. Se a linha não existir crie-a depois das instruções server ou pool. Caso exista, recomendo que passe para baixo de todas.
sudo nano /etc/chrony.conf
server 169.254.169.123 prefer iburst minpoll 4 maxpoll 4
- Reinicie o serviço:
sudo service chronyd restart
- Para visualizar se o server está sendo utilizado corretamente, utilize o comando:
chronyc sources -v
- Ou as métricas de sincronização com:
chronyc tracking
Configurando o TimeZone
Para ver os TimeZones disponíveis navegue dentro da pasta /usr/share/zoneinfo. Neste tutorial já vamos configurar para America/Sao_Paulo.
- Abra o arquivo /etc/sysconfig/clock
sudo nano /etc/sysconfig/clock
- Altere seu conteúdo conforme abaixo:
- ZONE="America/Sao_Paulo"
- UTC=true
- Crie um symLink para o arquivo de TimeZone correspondente, conforme exemplo abaixo:
sudo ln -sf /usr/share/zoneinfo/America/Sao_Paulo /etc/localtime
- Reinicie a instância
sudo reboot
- Verifique a data com
date
Eclipse
Instalação
- Baixe o eclipse diretamente do site Eclipse Fundation.
- Instale descompactando o .zip em seu local de preferência.
Definição da VM para Execução do Eclipse
Se precisar definir a VM para execução (inicialização) do Eclipse. Edite o arquivo eclipse.ini na raiz do eclipse, e inclua/modifique os parâmetros como o exemplo abaixo:
-vm c:/Program Files/Java/jdk-19/bin/javaw.exe

|
|
JAutoDoc
Este plugin permite que todo o javaDoc criado para um "field" (atributo da classe) seja replicado automaticamente nos métodos Get e Set ao pressionar a tecla de atalho 'CTRL+ALT+J'.
Instalação pelo MarketPlace
- Vá em 'Help -> Eclipse Marketplace' e procure por 'JAutoDoc'.
- Clique em Instalar siga os passos e Reinicie quando solicitado
Configuração do Módulo
- Após a instalação vá no menu 'Windows > Preferences', no caminho 'Java > JAutoDoc' e clique no botão 'Import All...' para importar as configurações usadas no projeto BIS.
- O arquivo com as opções salvas ficam no projeto 'BIS' no arquivo 'etc\Environment Setup\jautodoc-eclipse.xml'.
Configurando o JDK e Bibliotecas no Eclipse
Ao carregar o pom.xml do Maven, o Eclipse configurará o projeto para utilizar o Execution Environment de acordo com a versão do JDK definida no arquivo. Por isso, é importante que o Execution Environment do Eclipse esteja apontando para o JDK homologado. Atualmente o Execution Environment é o JavaSE-1.8.

|
|
- Vá em 'Windows -> Preferences -> Java -> Installed JREs'
- Adicione a instalação do JDK homologado apontando para a pasta do JDK de 64 bits homologado.
- Repita o passo anterior para a versão do JDK de 32 bits homologado.
- Vá em 'Windows -> Preferences -> Java -> Installed JREs -> Execution Environment e em JavaSE-1.8 escolha o JDK 64bits homologado.

|
|
Configurando o WildFly
Antes de configurar o Servidor é necessário baixar o plugin do servidor.
- Vá na aba 'Servidor e click para criar um novo servidor.
- Na tela que se abre, escolha 'JBoss AS, WildFly, & EAP Server Tools' e clique em Next. Este passo pode demorar.
- Termine os passos do Wizard até finalizar. Aguarde o fim da instalação e reinicie se for solicitado.
- Após o término e reinicio do Eclipse, volte à aba 'Servers' e clique em adicionar um novo servidor novamente.
- Desta vez escolha a opção 'WildFly27+', e deixe o Server Name como 'WildFly'.
- Clique em 'Next.
- Na próxima imagem escolha a opção 'Filesystem and shell pperations' para que o Eclipse controle o WildFly corretamente.
- * Para que o eclipse controle adequadamente o a instalação do WildFly precisa ser realizada como orientado nesta página.}}
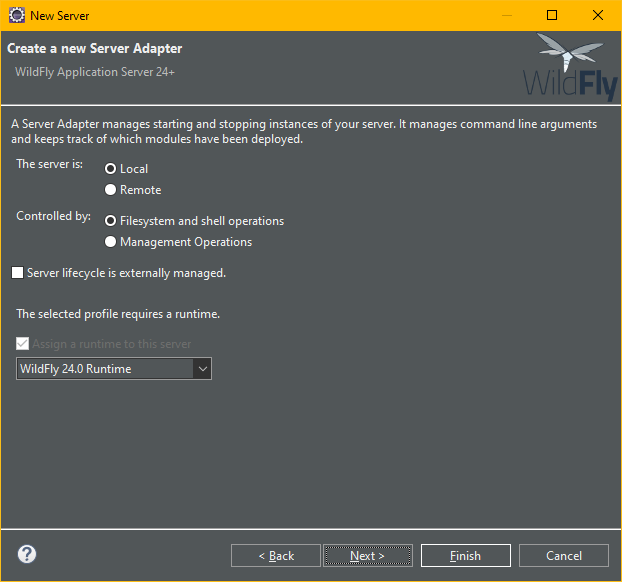
- Na definição de RunTime, selecione o ambiente conforme homologado.
- Clique em Finish
Formatação do Código
É importante que todo desenvolvedor formate o código do mesmo modo para que o versionamento do código não passe a tratar as diferentes formatações de código como alterações no arquivo. Para facilitar as configurações o BIS utiliza as mesmas configurações definidas no RFW, e já tem um arquivo de formatação, para usa-lo basta seguir os seguintes passos:

|
|
- Vá em 'Window -> Preferences'
- Depois em 'Java -> Code Style -> Formatter' e 'Import...'
- Escolha o arquivo 'Eclipse Code Style Formatter.xml' disponível no caminho RFW.Kernel\etc\Eclipse Setup
Organização dos Imports
Organizar os imports segue a mesma lógica da formatação de código, é obrigatória para evitar que o versionamento identifique a organização de imports como alteração do código.
Há um arquivo modelo disponível em RFW.Kernel\etc\Eclipse Setup que pode ser importado diretamente.
Em caso de falha, configure seu eclipse conforme imagem a seguir:
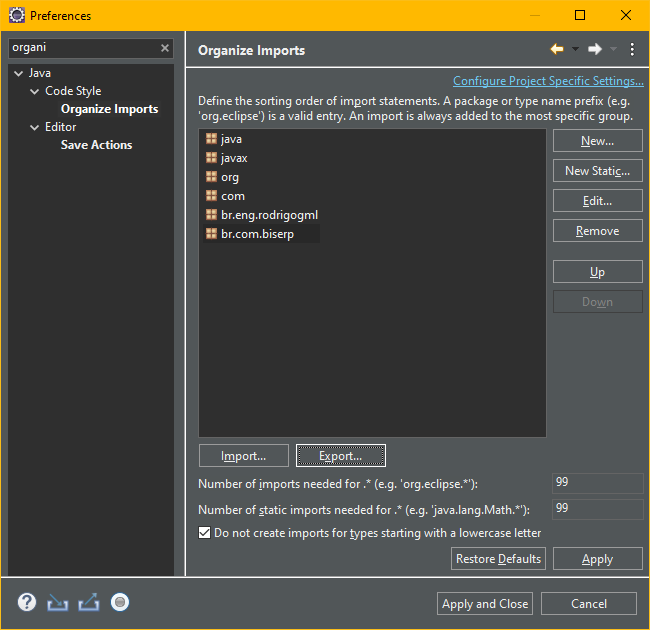
Automatizando as Formatações ao Salvar o Código
Algumas ações podem ser definidas no eclipse para que realize automaticamente ao salvar, automatizando algumas funções que acabam sendo esquecidas pelo desenvolvedor. Para isso vá no menu Window -> Preferences, em seguida escolha a configuração em Java -> Editor -> Save Actions e configure como a imagem abaixo:
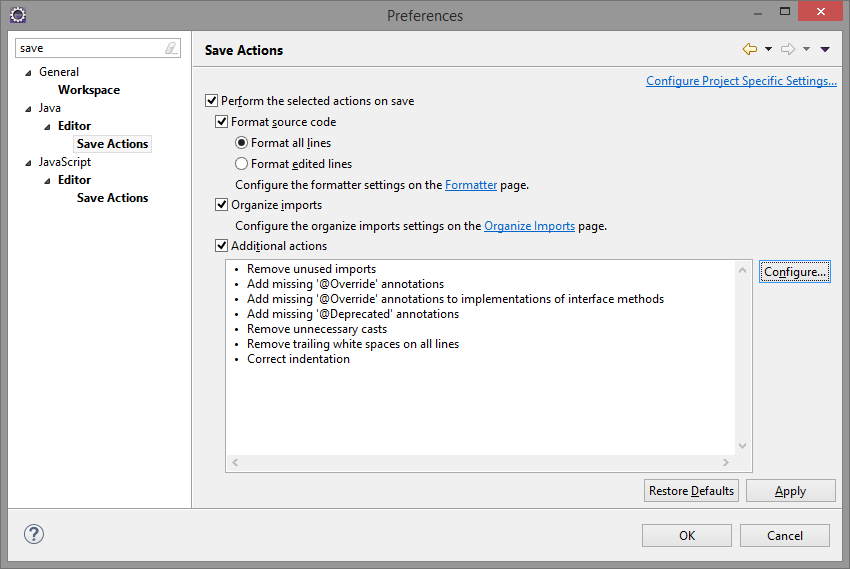
Criando Templates de Códigos
Para facilitar e padronizar alguns códigos o eclipse pode ser configurado para gerar "templates de códigos" automaticamente. As orientações abaixo são uma sugestão de trabalho, não necessariamente uma obrigação.
Para criar esses e outros templates vá no menu Window -> Preferences e na configuração Java -> Editor -> Templates. Click em New e crie o template desejado.
JavaDOC de Classe
O Javadoc de classe tem a finalidade de fazer uma prévia da função da classe, identificar o autor e a data de sua criação.
- Nome: ccbis
- Descrição: Comentário/JavaDOC de Classe do BIS

|
Pattern
/**
* Description: ${cursor}.<br>
*
* @author Nome do Author
* @since 3.0.0 (${date})
*/
|
- Troque o nome do autor para o nome do desenvolvedor
- Corrija o número da versão sempre que a versão em que estiver trabalho for alterada.
Eventualmente, quando um desenvolvedor "assume" a classe de outro desenvolvedor ou faz alguma alteração significativa durante o processo de alteração deve ser acrescida a tag abaixo logo a seguir da última @version ou abaixo da @since:
@version - X.X.X - Author - (...)
Onde:
- x.x.x - é a versão em que a alteração foi feita, e;
- (...) - é a descrição das alterações ou mudanças realizadas.
Configurando o Git para Trabalhar com o GitHub

|
|
Criando a Chave SSH
Se ainda não tiver uma chave SSH que queira utilizar, podemos cria-la utilizando o próprio Eclipse.
- Navegue em Window > Preferences > General | Network Connections | SSH2, na aba Key Management
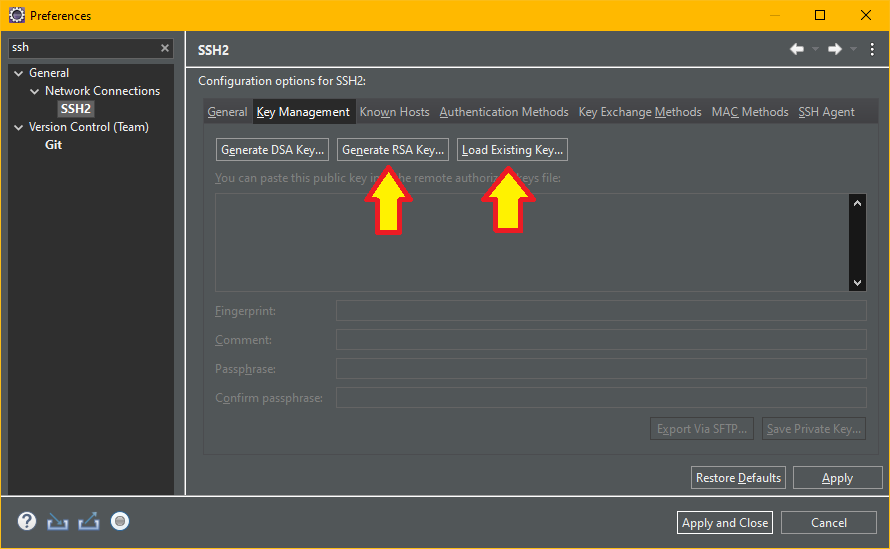
- Clique em Generate RSA Key ou Load Existing Key para criar ou importar suas chaves privadas.
- Configure o comentário desejado e uma senha para proteger sua chave.
- Copie todo o conteúdo da chave pública (Provavelmente começando com ssh-rsa
- Clique em Apply and Close
Configurando a Chave no GitHub
Agora, é preciso configurar o GitHub para aceitar sua chave de autenticação:
- Abra o site do Git Hub e se autentique.
- Clique na imagem do seu perfil e depois em Settings.
- Depois no menu SSH and GPG Keys
- Clique no botão New SSH key
- Dê um título para sua chave (só para sua referência), escolha Authentication Key e cole o conteúdo copiado da chave pública no campo Key.
- Pronto, sua chave será aceita pelo GitHub agora.
Fazendo Checkout do Código Existente
Para realizar o checkout do código:
- Utilize a função de importar projeto do eclipse, escolha Projects from Git.
- Escolha Clone URI.
- No GitHub, copie o link do código utilizando o SSH
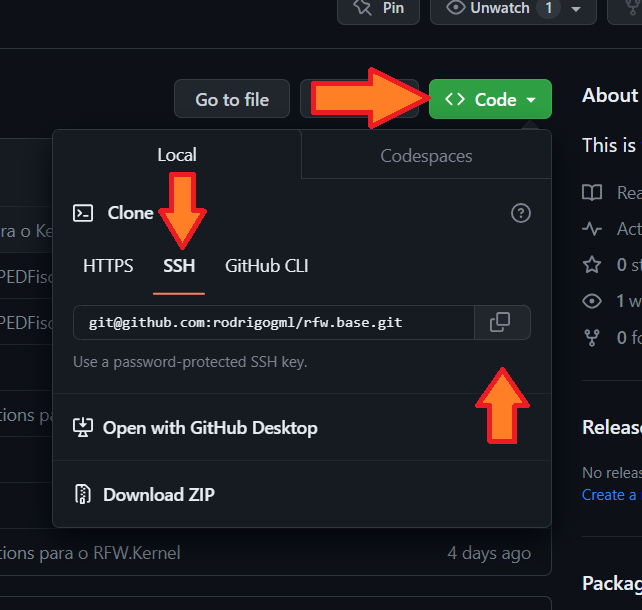
- Cole no campo URI da tela Import Projects from Git
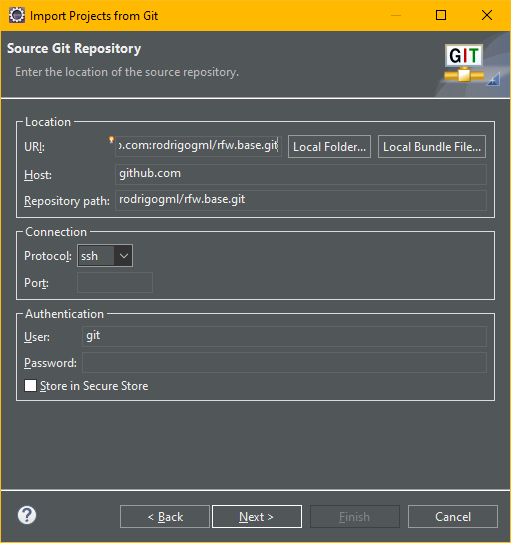
- Garanta que o protocolo ficou em ssh e deixe o usuário conforme sugerido git
- Termine a configurações como desejado, escolhendo o diretório de checkout, e no fim permita a importação do projeto no Eclipse.
Instalação do MetaObjectGenerator Plugin
Para gerar os MetaObjects do BIS (os objetos que espelham o VO e tem o mesmo no me do VO com o sufixo "VO_"), você deve instalar os plugins no seu eclipse. Os plugins ficam versionados junto com os projetos de EAR de aplicação, dentro da pasta etc\EclipsePlugins.
Para instalar você deve extrair o conteúdo do .zip dentro da pasta droppins que existe dentro da pasta do eclipse. A instalação ficará no caminho como a seguir:
%eclipseHome%\dropins\plugins\<plugin>.jar
Para habilitar o plugin, clique com o botão direito do mouse no projeto em que o plugin precisa ser habilitado (projeto em que estão os VOs), e siga o menu: Configurações > Enable RFW VO_ Generator
Instalação no BIS2
Para o BIS2 os passos de instalação são exatamente com o do BIS10, no entando é preciso utilizar o pacote do plugin da versão 2: BISMetaObjectGenerator_2.0.2.zip. E o nome do plugin no meu Configurações é Enable BIS MetaObject Generator
Ambos os plugins podem estar instalados no Eclipse ao mesmo tempo, mas não devem ser habilitados ao mesmo tempo no mesmo projeto.

|
|
MySQL Workbench
O MySQL Workbench é uma ferramenta oferecida pela própria MySQL para planejamento e gerenciamento do banco de dados. Os diagramas de banco de dados do BIS são feitas utilizando esta ferramenta. A instalação não tem nenhuma dificuldade, basta seguir os passos do Wizard se utilizada o instalador para windows, ou descompactar a pasta se usada a versão sem instalador.

|
|
Emulador do SAT

|
|
- Faça o Download do Emulador do SAT aqui. Na ocasião da escrita a versão do emulador é a 2.9.4.

|
|
- Descompacte o conteúdo em uma pasta temporária.
- Instale os arquivos Setup-Emulador_OffLine_v2_9_4.exe e Setup-Ativacao_v2_2_5.exe, siga os passos da instalação.
- Não é necessário instalar o arquivo Setup-AC_v2_2_7.exe uma vez que ele só tem a função de substituir a Automação Comercial - o próprio BIS.
- Copie a Pasta SAT presente no zip para C:\SAT
- Na pasta “SAT” abra o arquivo configuracoes.xml. Modifique <versaoSchema> e <versaoLayoutCFe> de acordo com a versão da Especificação do SAT para a qual o Aplicativo Comercial será programado.
- O instalador do Emulador cria um atalho no Desktop "virado" direto para o jar executável. Normalmente ao executar pelo JAR o menu de configuração do Emulador não aparece (algum bug no emulador). Corrija o atalho para que ele não execute o jar diretamente, mas sim execute o java.exe. (Ex: C:\Windows\System32\java.exe -jar "C:\Program Files (x86)\SAT-CFe\Emulador\Emulador SAT-CFe.jar")
Ativação do Emulador do SAT
A ativação do emulador pode ser feita diretamente pelo BISSatHost. E vamos utiliza-lo aqui ao invés do aplicativo de Ativação que vêm com o emulador, assim já incluímos os passos de configuração do BISSatHost para funcionar com o emulador.
- Para funcionar com o Emulador, o BISSatHost deve ter a C:\SAT\SAT.dll dentro da pasta raiz do projeto do BISSatHost.

|
|
- Abra o arquivo config.properties dentro da pasta raiz do BISSatHost e configure as seguintes propriedades para funcionar com o SAT Host:
bisserver.host=localhost bisserver.port=2082 sat.codigoativacao=BynX53JHxvaj9Yb4TJP3lm8Jb7KBggQ9 sat.chaveassociacao=11111111111112222222222222211111111111111222222222222221111111111111122222222222222111111111111112222222222222211111111111111222222222222221111111111111122222222222222111111111111112222222222222211111111111111222222222222221111111111111122222222222222111111111111112222222222222211111111111111222222222222221111111111111122222222222222111111111 system.xmlbackupdir=./SAT/ system.logdir=./LOG/ socket.listen.port=2083 sat.cnpjContrib=11111111111111

|
|
- Inicie o BISERP e o programa BISSatHost. O BISERP deve estar ligado para garantir autenticação do usuário.
- Escolha a opção At para iniciar a ativação do SAT e faça a autenticação.
- Escolha o certificado 1 - AC-SAT/SEFAZ
- CNPJ do Contribuinte deve ser 11111111111111. O Emulador só aceita esse CNPJ para funcionar.
- No estado de ativação informe SP.
Associar Assinatura
- Para associar a assinatura escolha a opção As no BISSatHost.
- Autentique com um usuário que tenha permissão de configurar o SAT.
- Caso tenha o arquivo c:\debug.txt no computador, o BISSatHost detecta que é modo desenvolvedor e oferece para já configurar as opções para o emulador automaticamente. Escolha S.
- Confirme as opções com a opção S.
- O Emulador do SAT deve aceitar a associação e estar pronto para ser utilizado pela aplicação.
Android Studio

|
|
Para desenvolvimento das aplicações para a plataforma Android e necessário preparar o Android Studio
Instalação do Android Studio
- Faça o download do Android Studio aqui.
- Siga os passos para completar a instalação conforme apresentados no wizard.
Instalação de Equipamento para Debug
Para realizar o debug do software em um equipamento com Android é necessário instalar o driver USB para depuração de acordo com o fabricante. Consulte o download aqui.
Depois que ele for reconhecido corretamente, é preciso liberar o aparelho para a realização de depuração via USB. Para isso siga os seguintes passos:
- Abra as Configurações;
- Selecione Sobre o dispositivo;
- Pressione 7 vezes Número de Compilação / Versão Build / Número da versão;
- Volte para as Configurações;
- Escolha Opções do Desenvolvedor e ative-a, bem como extras;
- Habilite Depuração de USB.
Configuração do SVN

|
|
- Vá em File > Settings > Version Control > Subversion e marque a opção Use command line cliente:
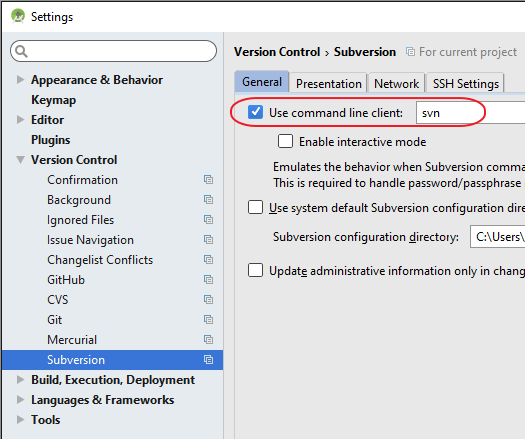
- Na instalação padrão o caminho seria c:\Program Files\TortoiseSVN\bin\svn.exe.
- Abra o projeto feito o checkout pelo TortoiseSVN
- ↑ Para abrir a janela de serviços do windows:
- Vá em Painel de Controle > Serviços, ou,
- Digite services.msc na caixa executar.