MGV Toledo: mudanças entre as edições
Sem resumo de edição |
|||
| Linha 7: | Linha 7: | ||
A instalação do MGV6 é simples. Basta executar o instalador e seguir o passo a passo do wizard. Não há nada para alterar, apenas confirme todos os passos com as configurações sugeridas por padrão até que a instalação termine. Depois do wizard completo, o MGV6 instalará seu banco de dados: o SQL Server da microsoft. | A instalação do MGV6 é simples. Basta executar o instalador e seguir o passo a passo do wizard. Não há nada para alterar, apenas confirme todos os passos com as configurações sugeridas por padrão até que a instalação termine. Depois do wizard completo, o MGV6 instalará seu banco de dados: o SQL Server da microsoft. | ||
Após toda a instalação o MGV6 | Após toda a instalação o MGV6 começará os passos de configuração do sistema. | ||
Siga os passos abaixo observando as informações destacadas para que o sistema funcione como o BIS espera. | |||
# A primeira tela é sobre os detalhes da loja. Preenche com os dados da loja e clique em '''Configurar Conexão'''. | |||
#:[[Image:MGVToledo_screen1.png|center|link=|frame|Detalhes da Loja]] | |||
# Na tela de configurar conexão, escolha criar nova base de dados e aceite os valores padrões oferecidos e confirme. O sistema criará o banco e fará a configuração do mesmo, pode demorar um pouco. | |||
#:[[Image:MGVToledo_screen2.png|center|link=|frame|Configurar Conexão]] | |||
# Se a instalação ocorreu tudo ok a tela de conexão se fecha e você volta para a configuração da loja. Clique em Salvar. | |||
# Ao salvar as configurações da loja, o MGV6 abrirá automaticamente o '''Assistente de Personalização'''. Na primeira tela, de apresentação, clique em '''Próximo'''. | |||
#:[[Image:MGVToledo_screen3.png|center|link=|frame|Assistente de Personaliação]] | |||
# Na tela seguinte ele dá a opção de fazer uma nova configuração ou utilizar uma antiga já salva. Marque a caixa '''Assistente avançado''' e clique em '''Criar uma Nova Configuração'''. | |||
#:[[Image:MGVToledo_screen4.png|center|link=|frame|Criar uma Nova Configuração]] | |||
# Na tela seguinte clique em '''Hardware''', na janela que se abre utilize as configurações como na imagem abaixo. Clique em Salvar e Sair para fechar essa janela. Clique em '''Próximo''' para avançar para o próximo passo. | |||
#:[[Image:MGVToledo_screen5.png|center|link=|frame|Hardware]] | |||
# Em '''Políticas de Segurança''' apenas deixe a configuração padrão e clique em '''Próximo''' para avançar. | |||
# A tela seguinte oferece caixas para marcar as funcionalidades que desejamos que estejam disponíveis no MGV6. Como a documentação do MGV6 é pior que a do BIS '''marque todas as opções''' para ter certeza que nenhuma funcionalidade necessária fique de fora e clique em '''Próximo'''. | |||
#:[[Image:MGVToledo_screen6.png|center|link=|frame|Funcionalidades Disponíveis]] | |||
# Em '''Cadastros Disponíveis''' faça a mesma operação. '''Marque todas as opções''' e clique em '''Próximo'''. | |||
#:[[Image:MGVToledo_screen7.png|center|link=|frame|Cadastros Disponíveis]] | |||
# Neste passo clique em '''Configurações do MGV6''' para acessar as configurações do MGV6. Essas configurações podem ser acessadas novamente de dentro da aplicação depois de instalada. Configure cada etapa como as imagens abaixo: | |||
#: [[Image:mgv6_config1.png|frame|MGV6 Configuração: Arquivos de Texto|center|link=]] | |||
#: [[Image:mgv6_config2.png|frame|MGV6 Configuração: Loja|center|link=]] | |||
#: [[Image:mgv6_config3.png|frame|MGV6 Configuração: Carga Remota/MT1|center|link=]] | |||
#: [[Image:mgv6_config4.png|frame|MGV6 Configuração: Opções de Cadastro|center|link=]] | |||
#: [[Image:mgv6_config5.png|frame|MGV6 Configuração: Plano de Fundo|center|link=]] | |||
#: [[Image:mgv6_config6.png|frame|MGV6 Configuração: Gerenciamento de Operadores|center|link=]] | |||
Edição das 14h14min de 21 de maio de 2015
O MGV (Módulo Gerenciador de Vendas) é o sistema da Toledo utilizado para integrar os equipamentos Toledo com os sistemas de automações comercial. A comunicação entre o BIS e o MGV é feita a través da escrita/leitura de arquivos em pastas específicas monitoradas por ambos os sistemas.
Este documento prevê apenas a ?instalação do sistema e sua configuração para funcionar com o BIS. Como o funcionamento ocorre entre as aplicações e definições sobre os arquivos verifique a documentação do módulo correspondente.
Instalando o MGV6
A instalação do MGV6 é simples. Basta executar o instalador e seguir o passo a passo do wizard. Não há nada para alterar, apenas confirme todos os passos com as configurações sugeridas por padrão até que a instalação termine. Depois do wizard completo, o MGV6 instalará seu banco de dados: o SQL Server da microsoft.
Após toda a instalação o MGV6 começará os passos de configuração do sistema.
Siga os passos abaixo observando as informações destacadas para que o sistema funcione como o BIS espera.
- A primeira tela é sobre os detalhes da loja. Preenche com os dados da loja e clique em Configurar Conexão.
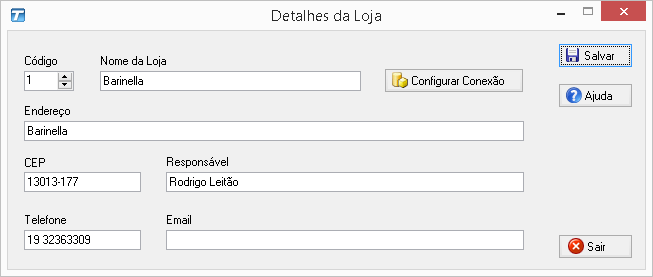
Detalhes da Loja
- Na tela de configurar conexão, escolha criar nova base de dados e aceite os valores padrões oferecidos e confirme. O sistema criará o banco e fará a configuração do mesmo, pode demorar um pouco.
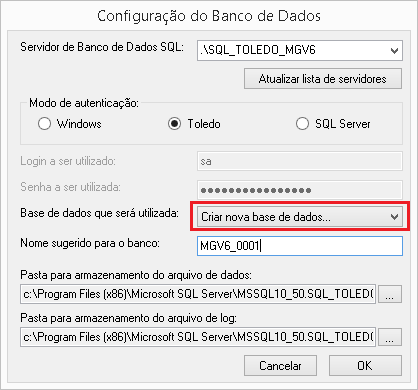
Configurar Conexão
- Se a instalação ocorreu tudo ok a tela de conexão se fecha e você volta para a configuração da loja. Clique em Salvar.
- Ao salvar as configurações da loja, o MGV6 abrirá automaticamente o Assistente de Personalização. Na primeira tela, de apresentação, clique em Próximo.
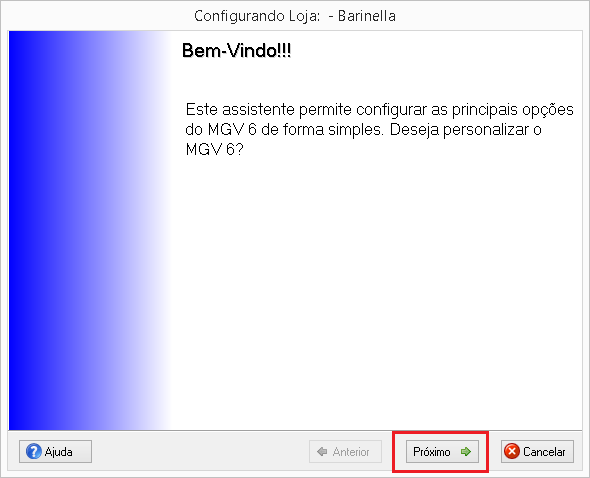
Assistente de Personaliação
- Na tela seguinte ele dá a opção de fazer uma nova configuração ou utilizar uma antiga já salva. Marque a caixa Assistente avançado e clique em Criar uma Nova Configuração.
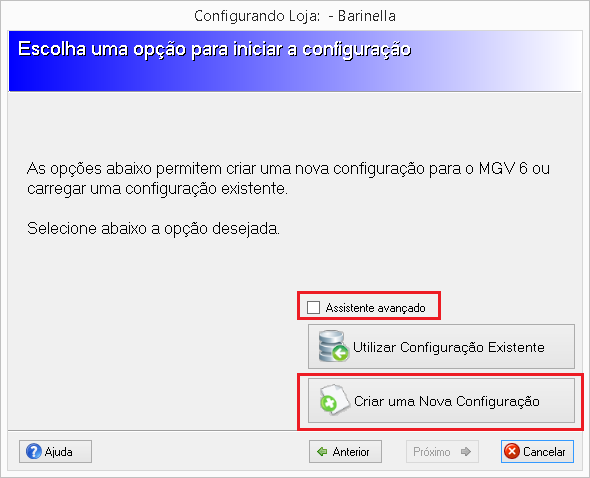
Criar uma Nova Configuração
- Na tela seguinte clique em Hardware, na janela que se abre utilize as configurações como na imagem abaixo. Clique em Salvar e Sair para fechar essa janela. Clique em Próximo para avançar para o próximo passo.
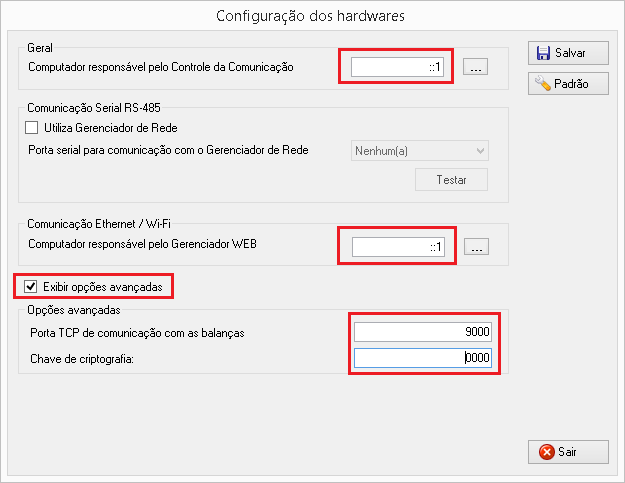
Hardware
- Em Políticas de Segurança apenas deixe a configuração padrão e clique em Próximo para avançar.
- A tela seguinte oferece caixas para marcar as funcionalidades que desejamos que estejam disponíveis no MGV6. Como a documentação do MGV6 é pior que a do BIS marque todas as opções para ter certeza que nenhuma funcionalidade necessária fique de fora e clique em Próximo.
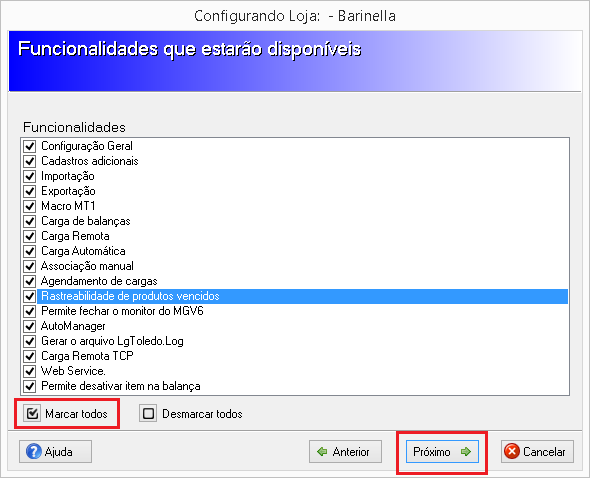
Funcionalidades Disponíveis
- Em Cadastros Disponíveis faça a mesma operação. Marque todas as opções e clique em Próximo.
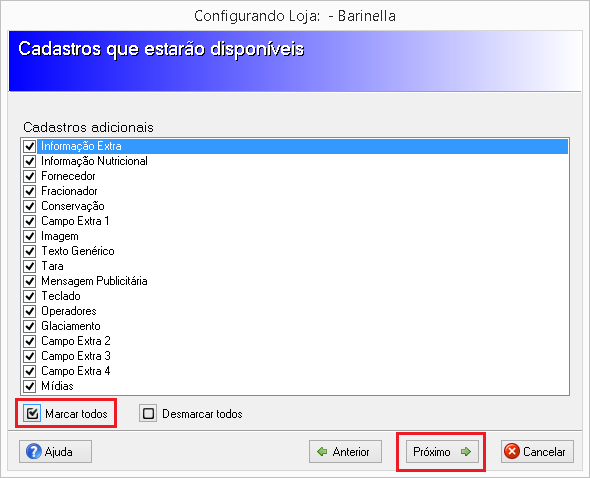
Cadastros Disponíveis
- Neste passo clique em Configurações do MGV6 para acessar as configurações do MGV6. Essas configurações podem ser acessadas novamente de dentro da aplicação depois de instalada. Configure cada etapa como as imagens abaixo:
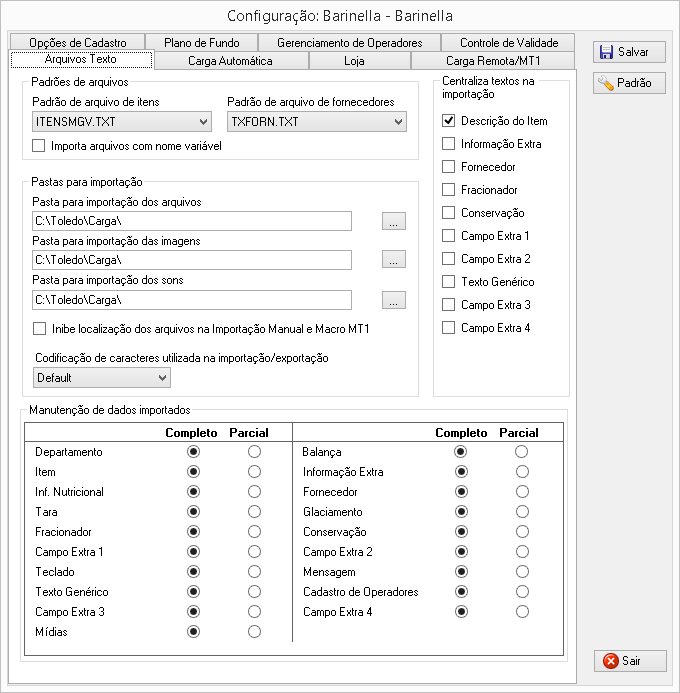
MGV6 Configuração: Arquivos de Texto 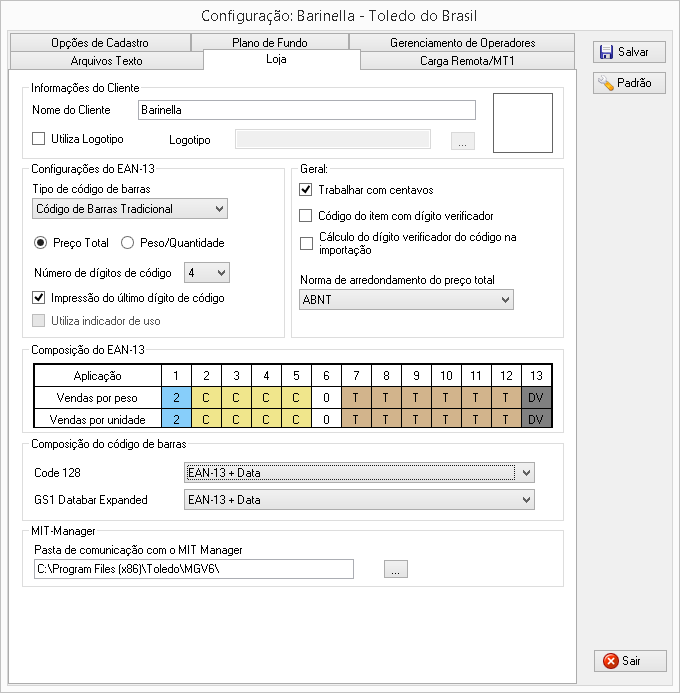
MGV6 Configuração: Loja 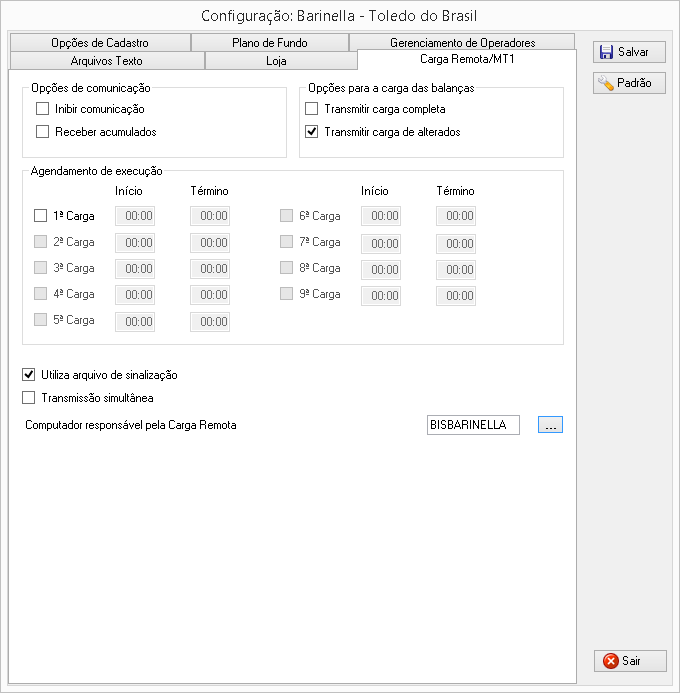
MGV6 Configuração: Carga Remota/MT1 
MGV6 Configuração: Opções de Cadastro 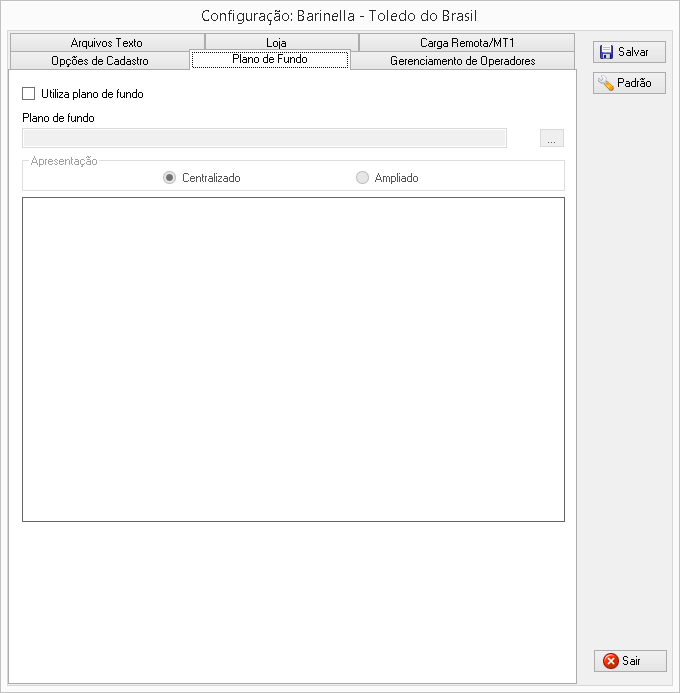
MGV6 Configuração: Plano de Fundo 
MGV6 Configuração: Gerenciamento de Operadores

|
|

|
|
Se tudo foi configurado corretamente abrirá um novo "wizard" para ajudar a personalizar o MGV6. Siga os passos abaixo:
- Clique em "Próximo" para avançar da página de "apresentação" para a primeira etapa de configuração.
- Marque a caixa "Assistente avançado" e clique em "Configurar uma Nova Configuração".
- Clique no botão "Hardware", e na janela que se abre:
- No campo "Geral" escolha o próprio servidor do BIS como computador de controle da comunicação;
- No campo "Comunicação Ethernet/WiFi" faça a mesma operação e marque o próprio servidor do BIS.
- Marque a caixa "Exibir opções avançadas" e garanta que a "Porta TCP de comunicação com as balanças" esteja definida a porta padrão "9000"
- Clique em Salvar, depois em Sair. Na janela "de baixo" clique em "Próximo"
- Na janela de "Políticas de Segurança", basta clicar em "Próximo". Não é preciso alterar nenhuma política de segurança.
- Na janela de "Funcionalidades que estarão disponíveis", além dos itens sugeridos por padrão, selecione "Carga Automática" e clique em "Próximo".
- Na janela de "Cadastros que estarão disponíveis", marque todas as opções e clique em "Próximo".
- Na janela de "Configurações do MGV6", clique no botão "Configurações do MGV 6" e marque as opções como nas imagens abaixo:
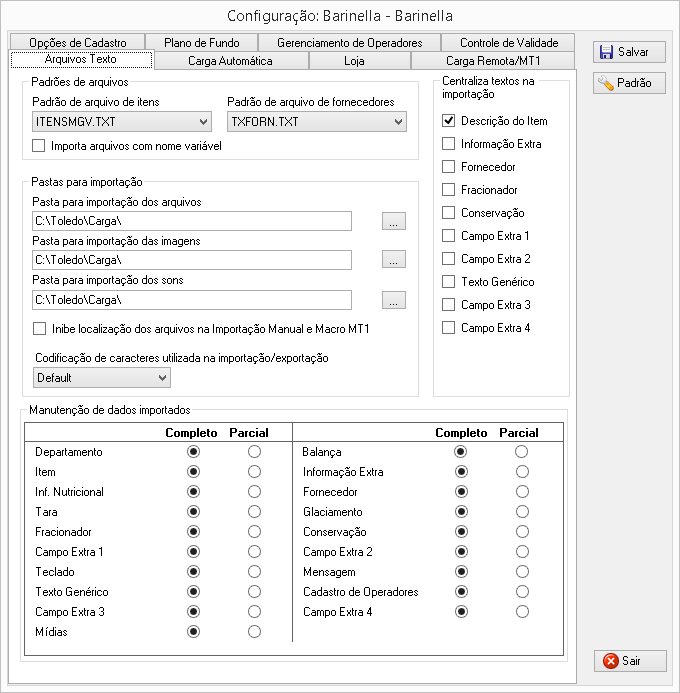
MGV6 Configuração: Arquivos de Texto 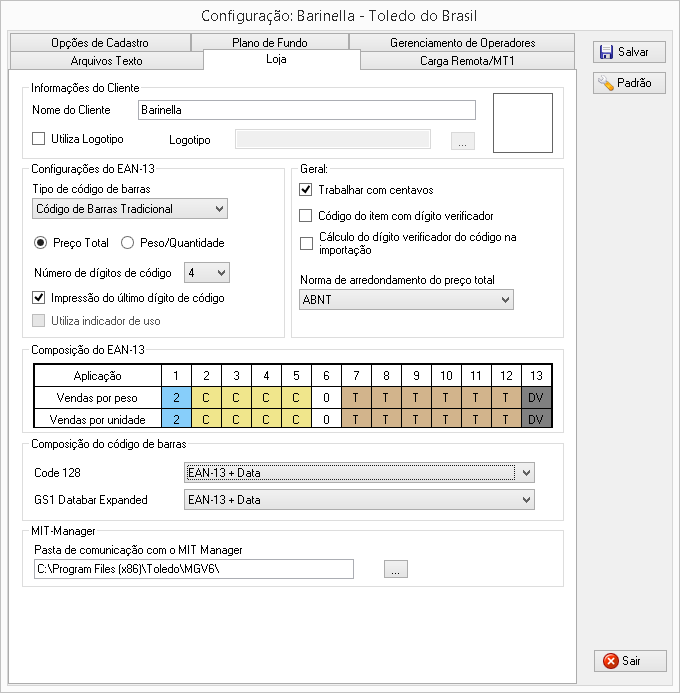
MGV6 Configuração: Loja 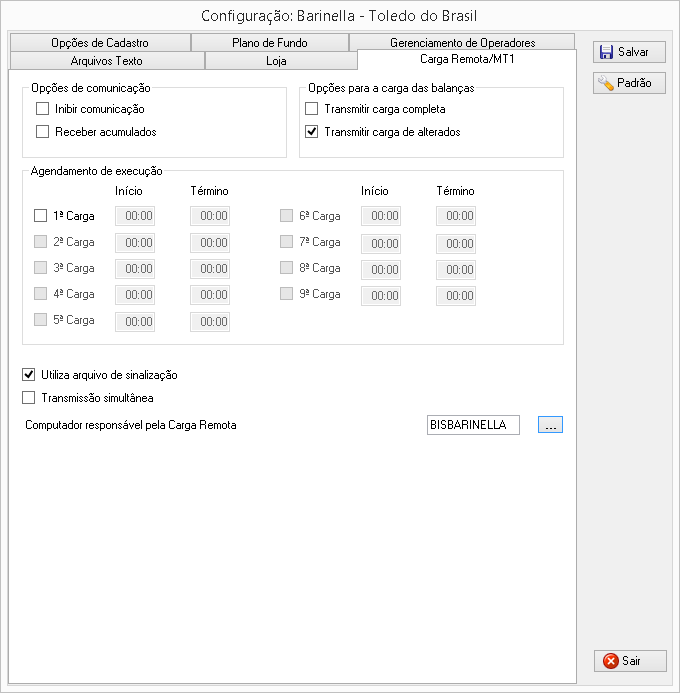
MGV6 Configuração: Carga Remota/MT1 
MGV6 Configuração: Opções de Cadastro 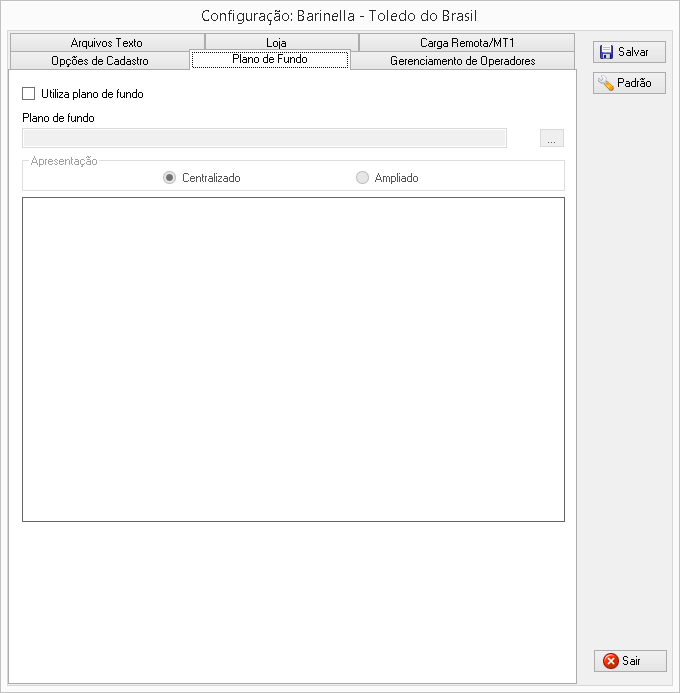
MGV6 Configuração: Plano de Fundo 
MGV6 Configuração: Gerenciamento de Operadores - Clique em Salvar e Sair. Na janela "de baixo" clique em "Próximo"
- Na janela "Etiquetas associadas à loja" clique no botão "Selecionar Etiquetas".
- Na janela que se abre selecione as etiquetas que o cliente utiliza. Clique em OK, e na janela "de baixo" clique em "Próximo"
- (Apenas para referência, a Barinella utiliza os modelos: ET-212 e ET-469)
- Na janela "Departamentos", clique no botão "Departamentos" para configurar o departamento.
- Na janela que se abre cadastre um departamento "Geral" com o código "1". Salve, saia, e clique em "Próximo" na janela "de baixo".
- Na janela de "Lojas" clique no botão "Lojas" para configurar as Lojas e Balanças do cliente. Ou simplesmente clique em "Próximo" e configure as balanças posteriormente.
- Na janela de "Monitor do MGV6", deixe as configurações padrões e clique em "Próximo"
- Em "Backup", deixe as configurações padrões e clique em "Próximo"
- Em "Opções regionais" deixe as configurações padrões e clique em "Próximo"
- Por fim, clique em "Aplicar a configuração selecionada" e depois em finalizar.