MGV Toledo: mudanças entre as edições
Sem resumo de edição |
Sem resumo de edição |
||
| Linha 31: | Linha 31: | ||
# Na janela de "Cadastros que estarão disponíveis", marque todas as opções e clique em "Próximo". | # Na janela de "Cadastros que estarão disponíveis", marque todas as opções e clique em "Próximo". | ||
# Na janela de "Configurações do MGV6", clique no botão "Configurações do MGV 6" e marque as opções como nas imagens abaixo: | # Na janela de "Configurações do MGV6", clique no botão "Configurações do MGV 6" e marque as opções como nas imagens abaixo: | ||
#: [[Image:mgv6_config1.png MGV6 Configuração: Arquivos de Texto|center|link=]] | #: [[Image:mgv6_config1.png|frame|MGV6 Configuração: Arquivos de Texto|center|link=]] | ||
#: [[Image:mgv6_config2.png MGV6 Configuração: Loja|center|link=]] | #: [[Image:mgv6_config2.png|frame|MGV6 Configuração: Loja|center|link=]] | ||
#: [[Image:mgv6_config3.png MGV6 Configuração: Carga Remota/MT1|center|link=]] | #: [[Image:mgv6_config3.png|frame|MGV6 Configuração: Carga Remota/MT1|center|link=]] | ||
#: [[Image:mgv6_config4.png MGV6 Configuração: Opções de Cadastro|center|link=]] | #: [[Image:mgv6_config4.png|frame|MGV6 Configuração: Opções de Cadastro|center|link=]] | ||
#: [[Image:mgv6_config5.png MGV6 Configuração: Plano de Fundo|center|link=]] | #: [[Image:mgv6_config5.png|frame|MGV6 Configuração: Plano de Fundo|center|link=]] | ||
#: [[Image:mgv6_config6.png MGV6 Configuração: Gerenciamento de Operadores|center|link=]] | #: [[Image:mgv6_config6.png|frame|MGV6 Configuração: Gerenciamento de Operadores|center|link=]] | ||
#: Clique em Salvar e Sair. Na janela "de baixo" clique em "Próximo" | #: Clique em Salvar e Sair. Na janela "de baixo" clique em "Próximo" | ||
# Na janela "Etiquetas associadas à loja" clique no botão "Selecionar Etiquetas". | # Na janela "Etiquetas associadas à loja" clique no botão "Selecionar Etiquetas". | ||
Edição das 22h18min de 18 de maio de 2015
O MGV (Módulo Gerenciador de Vendas) é o sistema da Toledo utilizado para integrar os equipamentos Toledo com os sistemas de automações comercial. A comunicação entre o BIS e o MGV é feita a través da escrita/leitura de arquivos em pastas específicas monitoradas por ambos os sistemas.
Este documento prevê apenas a ?instalação do sistema e sua configuração para funcionar com o BIS. Como o funcionamento ocorre entre as aplicações e definições sobre os arquivos verifique a documentação do módulo correspondente.
Instalando o MGV6
A instalação do MGV6 é simples. Basta executar o instalador e seguir o passo a passo do wizard. Não há nada para alterar, apenas confirme todos os passos com as configurações sugeridas por padrão até que a instalação termine. Depois do wizard completo, o MGV6 instalará seu banco de dados: o SQL Server da microsoft.
Após toda a instalação o MGV6 abre uma tela para configurar a loja. Deixe o código como "1" e complete os demais dados.

|
|

|
|
Se tudo foi configurado corretamente abrirá um novo "wizard" para ajudar a personalizar o MGV6. Siga os passos abaixo:
- Clique em "Próximo" para avançar da página de "apresentação" para a primeira etapa de configuração.
- Marque a caixa "Assistente avançado" e clique em "Configurar uma Nova Configuração".
- Clique no botão "Hardware", e na janela que se abre:
- No campo "Geral" escolha o próprio servidor do BIS como computador de controle da comunicação;
- No campo "Comunicação Ethernet/WiFi" faça a mesma operação e marque o próprio servidor do BIS.
- Marque a caixa "Exibir opções avançadas" e garanta que a "Porta TCP de comunicação com as balanças" esteja definida a porta padrão "9000"
- Clique em Salvar, depois em Sair. Na janela "de baixo" clique em "Próximo"
- Na janela de "Políticas de Segurança", basta clicar em "Próximo". Não é preciso alterar nenhuma política de segurança.
- Na janela de "Funcionalidades que estarão disponíveis", além dos itens sugeridos por padrão, selecione "Carga Automática" e clique em "Próximo".
- Na janela de "Cadastros que estarão disponíveis", marque todas as opções e clique em "Próximo".
- Na janela de "Configurações do MGV6", clique no botão "Configurações do MGV 6" e marque as opções como nas imagens abaixo:
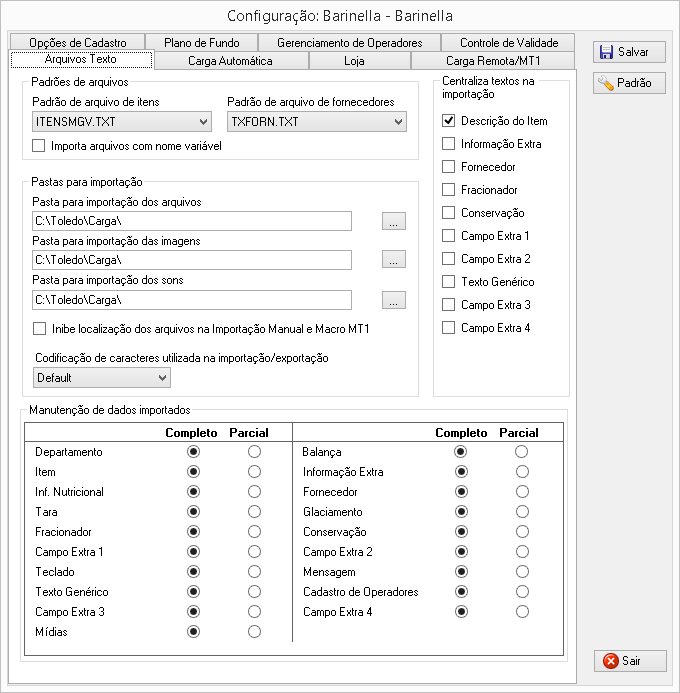
MGV6 Configuração: Arquivos de Texto 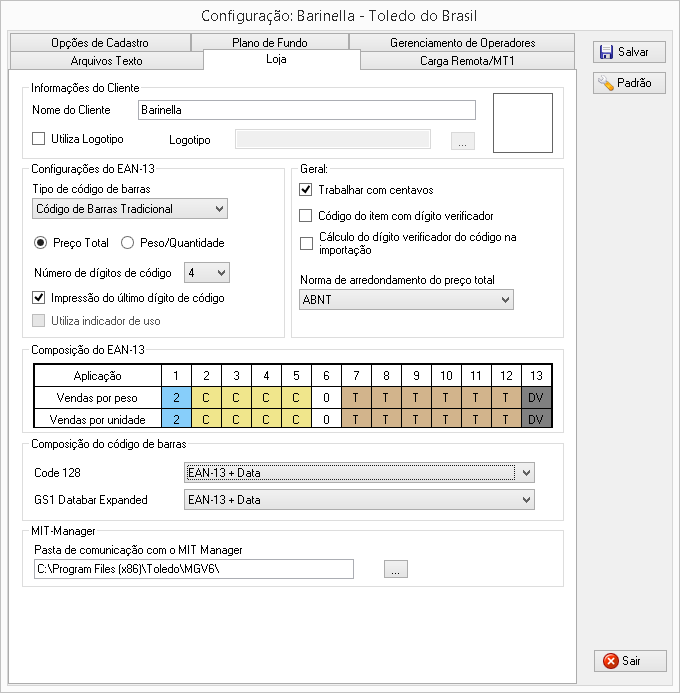
MGV6 Configuração: Loja 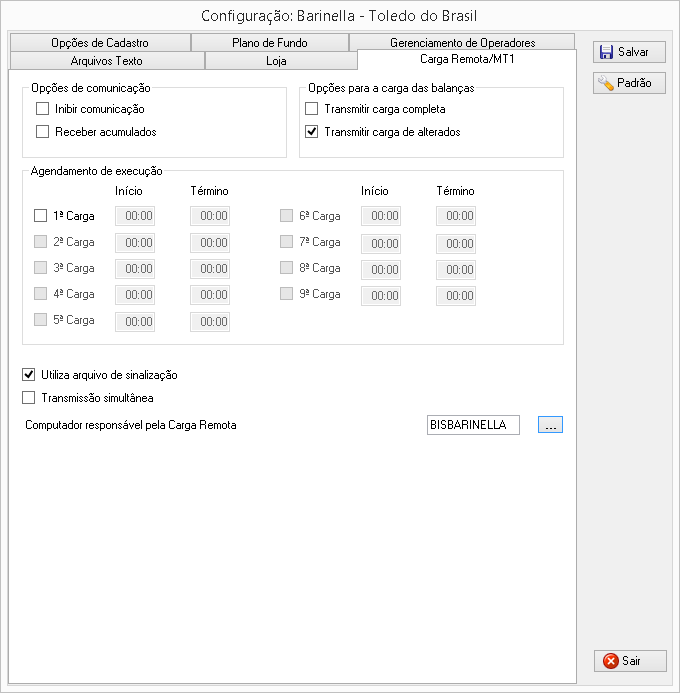
MGV6 Configuração: Carga Remota/MT1 
MGV6 Configuração: Opções de Cadastro 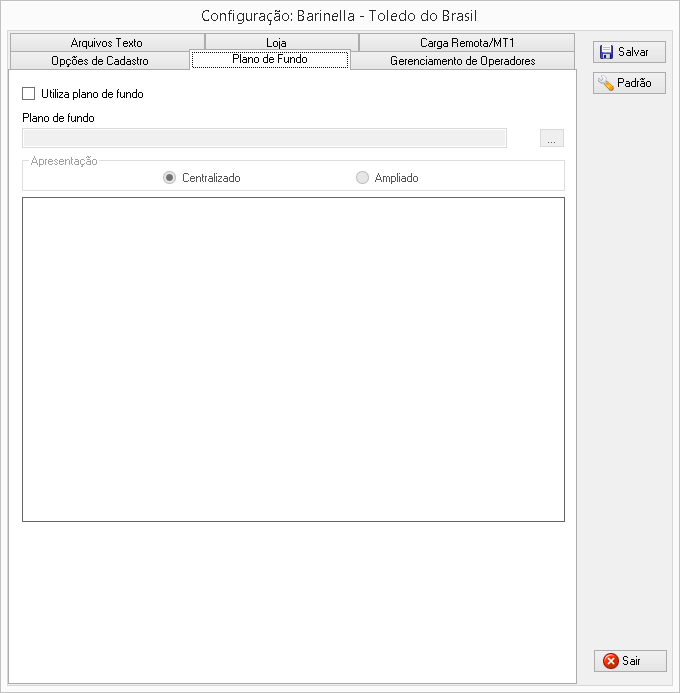
MGV6 Configuração: Plano de Fundo 
MGV6 Configuração: Gerenciamento de Operadores - Clique em Salvar e Sair. Na janela "de baixo" clique em "Próximo"
- Na janela "Etiquetas associadas à loja" clique no botão "Selecionar Etiquetas".
- Na janela que se abre selecione as etiquetas que o cliente utiliza. Clique em OK, e na janela "de baixo" clique em "Próximo"
- (Apenas para referência, a Barinella utiliza os modelos: ET-212 e ET-469)
- Na janela "Departamentos", clique no botão "Departamentos" para configurar o departamento.
- Na janela que se abre cadastre um departamento "Geral" com o código "1". Salve, saia, e clique em "Próximo" na janela "de baixo".
- Na janela de "Lojas" clique no botão "Lojas" para configurar as Lojas e Balanças do cliente. Ou simplesmente clique em "Próximo" e configure as balanças posteriormente.
- Na janela de "Monitor do MGV6", deixe as configurações padrões e clique em "Próximo"
- Em "Backup", deixe as configurações padrões e clique em "Próximo"
- Em "Opções regionais" deixe as configurações padrões e clique em "Próximo"
- Por fim, clique em "Aplicar a configuração selecionada" e depois em finalizar.