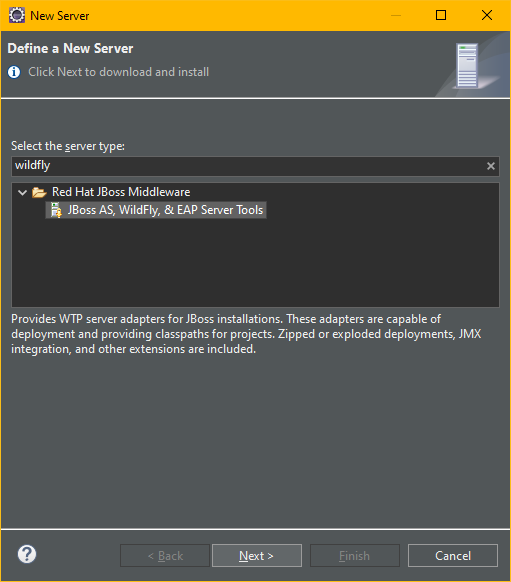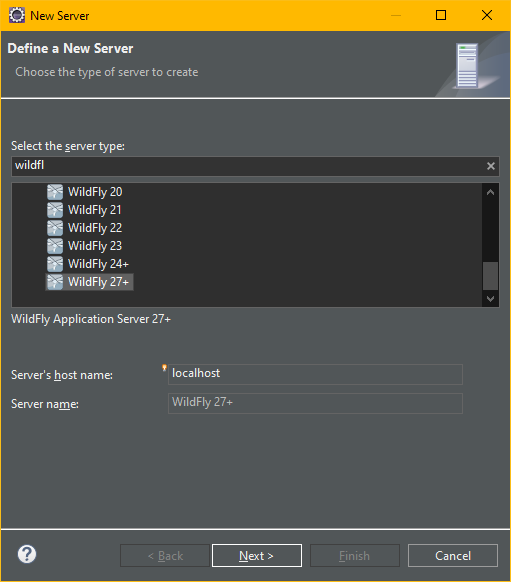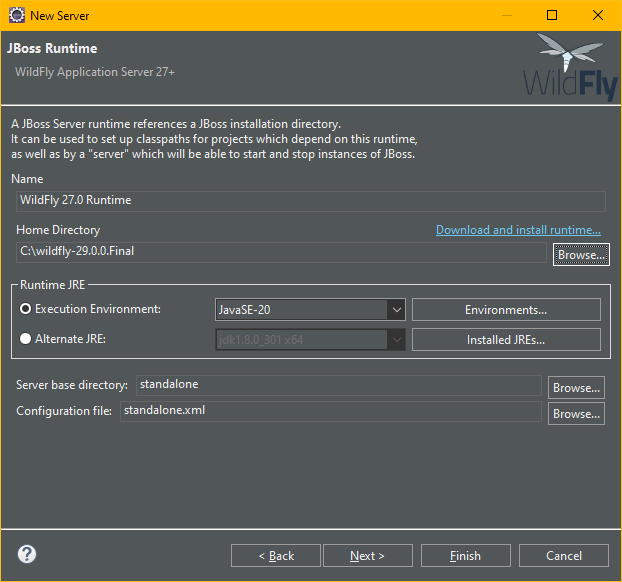Ambiente Desenvolvimento e Produção: mudanças entre as edições
| Linha 74: | Linha 74: | ||
# Termine os passos do Wizard até finalizar. Aguarde o fim da instalação e reinicie se for solicitado. | # Termine os passos do Wizard até finalizar. Aguarde o fim da instalação e reinicie se for solicitado. | ||
# Após o término e reinicio do Eclipse, volte à aba ''''Servers'''' e clique em adicionar um novo servidor novamente. | # Após o término e reinicio do Eclipse, volte à aba ''''Servers'''' e clique em adicionar um novo servidor novamente. | ||
# Desta vez escolha a opção '''' | # Desta vez escolha a opção ''''WildFly27+'''', e deixe o Server Name como ''''WildFly''''. | ||
#:[[Imagem:wildfly29-2.png|link=|center]] | #:[[Imagem:wildfly29-2.png|link=|center]] | ||
# Clique em ''''Next''' | # Clique em ''''Next'''. | ||
# Na próxima imagem escolha a opção 'Management Operation' para que o Eclipse controle o WildFly corretamente. | |||
#: ''* Para que o eclipse controle adequadamente o a instalação do WildFly precisa ser realizada como orientado nesta página.}} | |||
#:[[Imagem:wildfly29-3.png|link=|center]] | #:[[Imagem:wildfly29-3.png|link=|center]] | ||
# Na definição de RunTime, selecione o ambiente conforme homologado. | |||
#:[[Imagem:wildfly29-4.png|link=|center]] | #:[[Imagem:wildfly29-4.png|link=|center]] | ||
# Clique em Finish | # Clique em Finish | ||
Edição das 19h17min de 22 de julho de 2023
Ambiente e Versões Homologados
Registro das versões e sistema utilizados durante o processo de certificação do ambiente:
- Java
- jdk-20.0.2 x64bits - Para servidor de aplicações
- jdk-8u301 - Para alguns módulos e aplicações quando necessário. Deve ser documentado no módulo o uso da versão 32 ou 64 bits.
- IDEs
- Eclipse: eclipse-jee-2023-06-R-win32-x86_64.zip
- Servidor de Aplicações
- wildfly-29.0.0.Final
- Versionamento
- Deixamos de utilizar o SVN próprio e utilizar os repositórios privados do GitHub.
- O Eclipse já vem com o EGit (plugin da própria eclipse instalado e com suporte)
Eclipse
Instalação
- Baixe o eclipse diretamente do site Eclipse Fundation.
- Instale descompactando o .zip em seu local de preferência.
Definição da VM para Execução do Eclipse
Se precisar definir a VM para execução (inicialização) do Eclipse. Edite o arquivo eclipse.ini na raiz do eclipse, e inclua/modifique os parâmetros como o exemplo abaixo:
-vm c:/Program Files/Java/jdk-19/bin/javaw.exe

|
|
JAutoDoc
Este plugin permite que todo o javaDoc criado para um "field" (atributo da classe) seja replicado automaticamente nos métodos Get e Set ao pressionar a tecla de atalho 'CTRL+ALT+J'.
Instalação pelo MarketPlace
- Vá em 'Help -> Eclipse Marketplace' e procure por 'JAutoDoc'.
- Clique em Instalar siga os passos e Reinicie quando solicitado
Configuração do Módulo
- Após a instalação vá no menu 'Windows > Preferences', no caminho 'Java > JAutoDoc' e clique no botão 'Import All...' para importar as configurações usadas no projeto BIS.
- O arquivo com as opções salvas ficam no projeto 'BIS' no arquivo 'etc\Environment Setup\jautodoc-eclipse.xml'.
Configurando o JDK e Bibliotecas no Eclipse
Ao carregar o pom.xml do Maven, o Eclipse configurará o projeto para utilizar o Execution Environment de acordo com a versão do JDK definida no arquivo. Por isso, é importante que o Execution Environment do Eclipse esteja apontando para o JDK homologado. Atualmente o Execution Environment é o JavaSE-1.8.

|
|
- Vá em 'Windows -> Preferences -> Java -> Installed JREs'
- Adicione a instalação do JDK homologado apontando para a pasta do JDK de 64 bits homologado.
- Repita o passo anterior para a versão do JDK de 32 bits homologado.
- Vá em 'Windows -> Preferences -> Java -> Installed JREs -> Execution Environment e em JavaSE-1.8 escolha o JDK 64bits homologado.

|
|
Configurando o WildFly
Antes de configurar o Servidor é necessário baixar o plugin do servidor.
- Vá na aba 'Servidor e click para criar um novo servidor.
- Na tela que se abre, escolha 'JBoss AS, WildFly, & EAP Server Tools' e clique em Next. Este passo pode demorar.
- Termine os passos do Wizard até finalizar. Aguarde o fim da instalação e reinicie se for solicitado.
- Após o término e reinicio do Eclipse, volte à aba 'Servers' e clique em adicionar um novo servidor novamente.
- Desta vez escolha a opção 'WildFly27+', e deixe o Server Name como 'WildFly'.
- Clique em 'Next.
- Na próxima imagem escolha a opção 'Management Operation' para que o Eclipse controle o WildFly corretamente.
- * Para que o eclipse controle adequadamente o a instalação do WildFly precisa ser realizada como orientado nesta página.}}
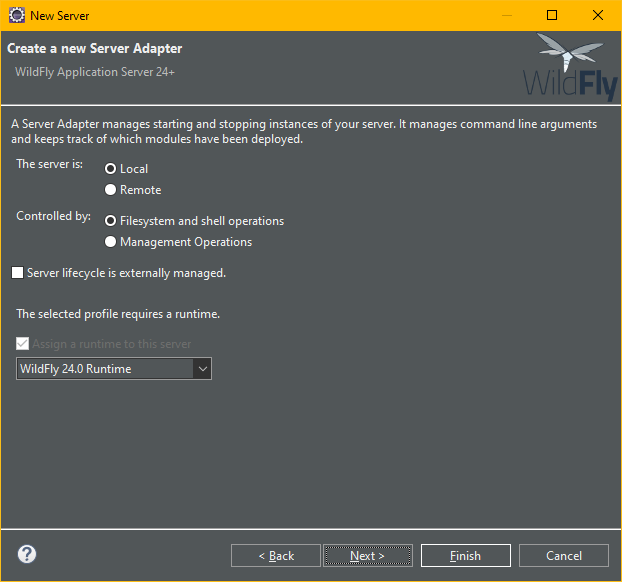
- Na definição de RunTime, selecione o ambiente conforme homologado.
- Clique em Finish